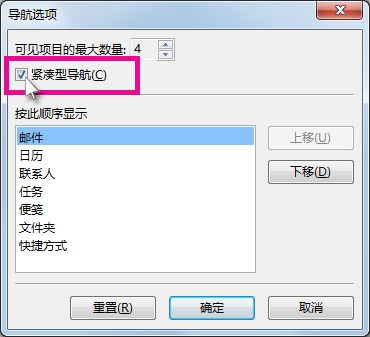Outlook 导航栏允许您在 Outlook 的各个区域(如 邮件、 日历、 联系人、 任务和 便笺)之间切换。 还可以更改 导航栏 上的 Outlook 视图的顺序。
最新版本的 Outlook (Current Channel 版本 2207) 具有核心 Outlook 模块的左侧栏,以取代导航栏。 对其进行个性化设置,使使用的模块和应用易于查找。
如果要更改导航栏 的位置 ,请参阅 自定义导航栏。
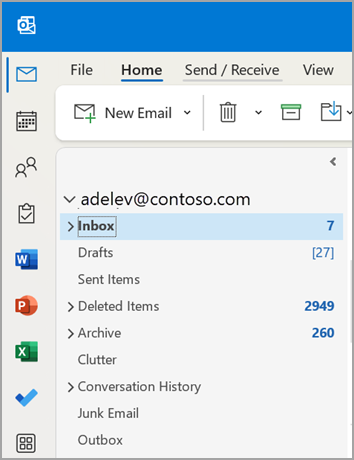
-
右键单击可固定/取消固定项。
-
右键单击并按住可向上或向下移动项目。
-
选择“ 更多应用 ”可让你选择其他选项。 然后,可以右键单击以固定它们,然后选择“ 添加应用” 以查找其他可用应用。
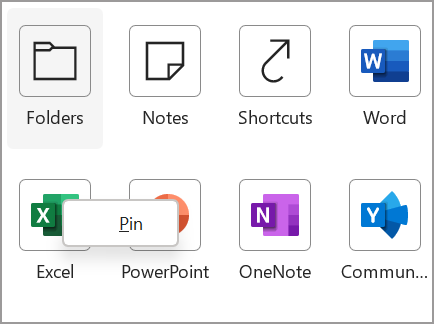
注意: 邮件和日历模块将始终位于列表顶部。 可以移动、固定或取消固定剩余模块。
自定义导航栏

-
在 导航栏 上,单击“

-
单击“ 导航选项”。
-
若要更改显示的视图数,请更改 可见项的最大数量。
-
若要更改视图顺序,请单击视图,然后单击“ 上移 ”或“ 下移”。
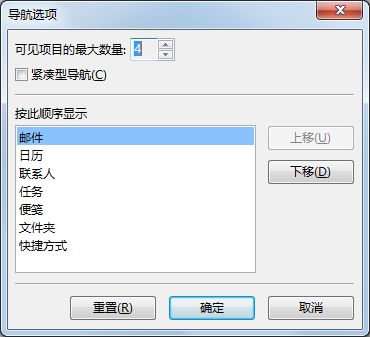
-
还可以拖动 导航栏 上的可见视图名称来重新排列顺序。
注意: 在 Outlook 2013 和 Outlook 2016 中,可以通过按 Ctrl+8 打开“日记”。 它永远不会出现在 导航栏 上。
压缩视图
若要最大化 Outlook 窗口的垂直高度,可以使用压缩导航。 这会删除 导航栏 并列出 文件夹窗格 底部的视图。
-
在 导航栏 上,单击“

-
单击“ 导航选项”。
-
选中 “精简导航 ”框。