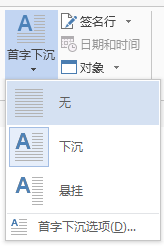( 大写字母) 是一个大写字母,用作段落或节开头的装饰元素。 下拉帽的大小通常为两行或更多行。
下图显示了用于应用首字下沉的选项。
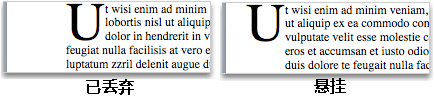
添加下拉帽
-
选择段落的第一个字符。

-
转到 INSERT > 下拉帽。
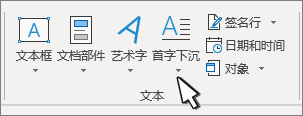
-
选择所需的下拉上限选项。
-
若要创建适合段落中的下拉帽,请选择“ 已删除”。
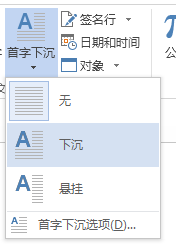

-
若要创建位于边距中的下拉帽,请在段落外部选择“ 在边距中”。
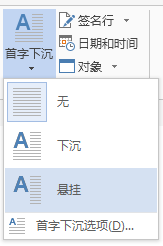

-
提示: 可以更改下拉帽的大小和字体,以及其与文本的距离。 为此,请选择“>”下拉大写帽选项“,然后在”选项“下做出选择。
删除首字下沉
-
突出显示大写字母。
-
转到 “插入 ”> “”下拉帽“,然后选择” 无”。