如果在 Microsoft 365 网页版中遇到麦克风问题,则可能是由于浏览器设置中的站点阻止了系统麦克风的访问权限。
如果看到错误消息“ 听写问题”或 “无麦克风权限”,请关闭对话框,按照以下说明操作,然后重试。
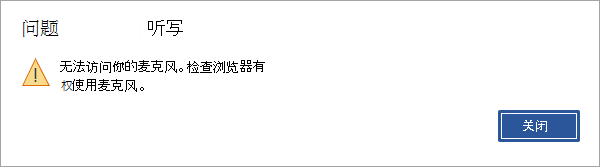
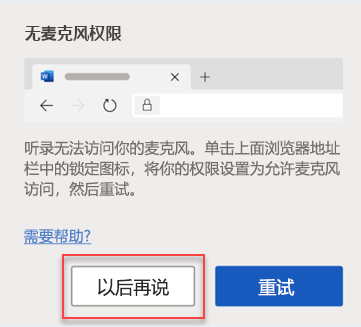
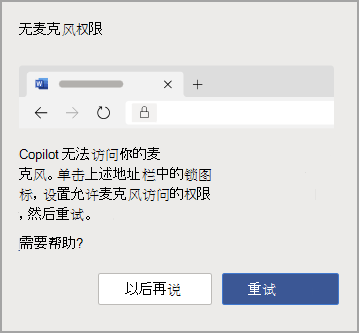
选项 1
-
单击地址栏中的锁图标,并将麦克风权限的设置更改为 “允许”。
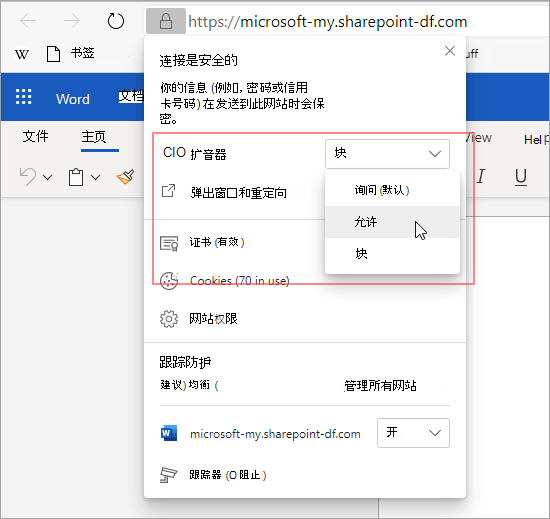
选项 2
-
单击地址栏中的麦克风图标,然后选择用于托管 Microsoft 365 网页版应用站点的“始终允许麦克风访问”选项。
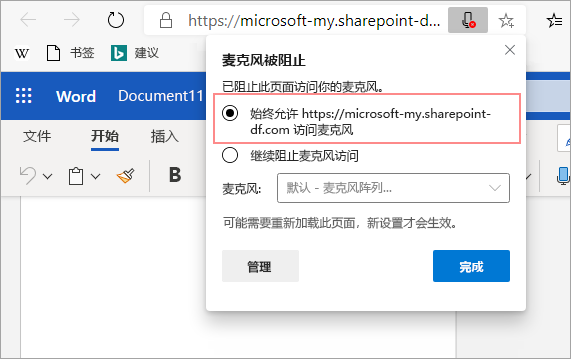
注意: 托管 Microsoft 365 网页版应用站点的 URL 将有所不同。
选项 3
-
转到麦克风 (edge://settings/content/microphone) 的浏览器设置,并确保“允许”下列出了 Office.com 域。
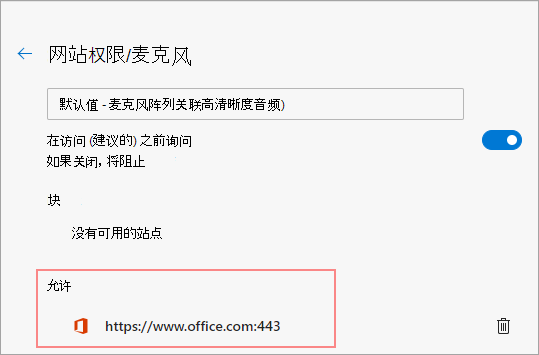
选项 1
-
单击地址栏中的锁图标,然后将麦克风权限的设置更改为 “允许”。
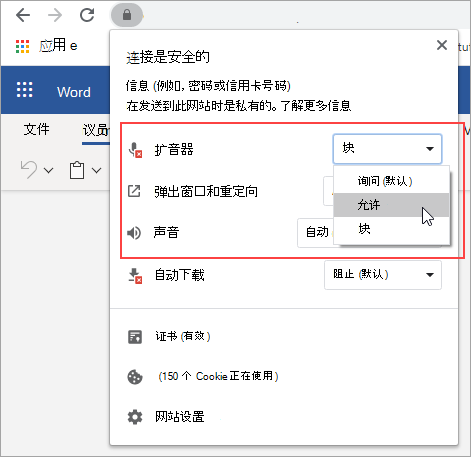
选项 2
-
单击地址栏中的相机图标。
-
在“麦克风阻止”对话框中,选择“始终允许对站点进行麦克风访问”选项。
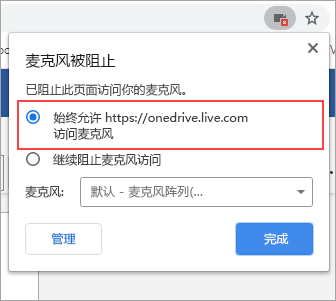
注意: 托管 Microsoft 365 网页版应用站点的 URL 将有所不同。
选项 3
-
转到麦克风 (chrome://settings/content/microphone) 的浏览器设置,并确保“允许”下列出了 onedrive.live.com 域。

选项 1
-
单击地址栏中的锁图标
-
在“权限”下,“使用麦克风”旁边,清除“暂时阻止”复选框。
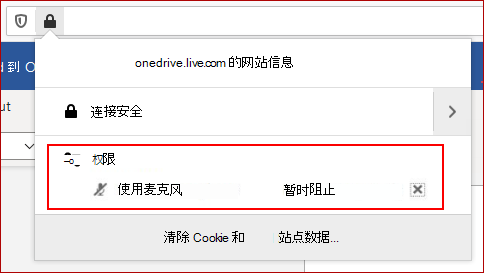
选项 2
-
单击地址栏中的锁图标,然后选择“连接安全”旁边的“显示连接详细信息”。
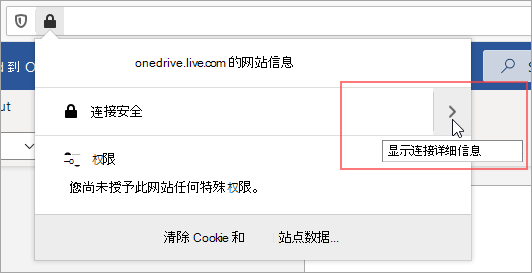
-
选择“详细信息”。
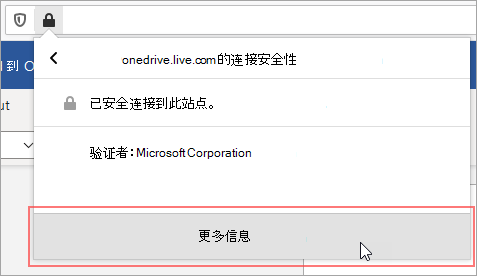
-
在“页面信息”对话框中,选择“权限”。
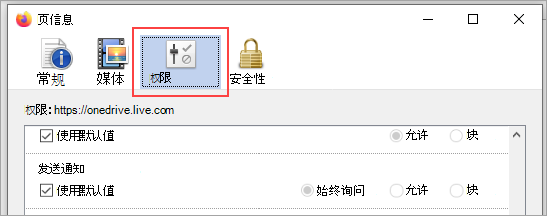
-
向下滚动以“使用麦克风” ,并将设置更改为 “允许”。
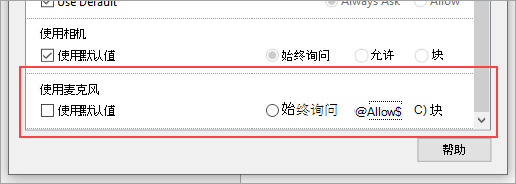
选项 3
-
转到 Firefox 浏览器的“隐私和安全”设置(关于: 首选项#隐私)。
-
在“权限”下的“麦克风”旁边,选择“设置”。
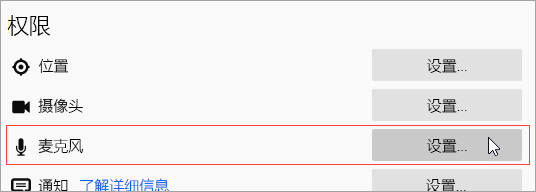
-
在托管 Microsoft 365 网页版应用的站点的 URL 旁边,选择“允许”。
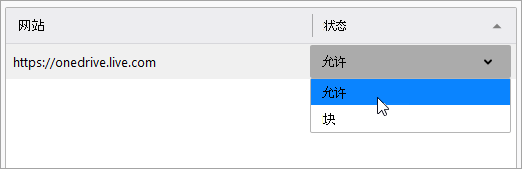
注意: 托管 Microsoft 365 网页版应用站点的 URL 将有所不同。







