默认情况下,打印出来的 Microsoft Excel 工作表或工作簿不显示网格线。 本文介绍如何在打印出来的工作表上显示网格线。
-
选择要打印的一个或多个工作表。 有关详细信息,请参阅 选择一个或多个工作表。
提示: 选定多个工作表后,工作表顶部的标题栏中将出现“[组]”。 若要取消选择工作簿中的多个工作表,则单击任何未选定的工作表。 如果看不到未选定的工作表,则右键单击选定工作表的标签,然后单击“取消组合工作表”。
-
在“页面布局”选项卡上的“工作表选项”组中,选中“网格线”下的“打印”复选框。
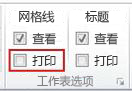
注意: 如果“工作表选项”组中的复选框显示为灰色,可能是因为在工作表中选择了图表、图像或其他对象。 如果取消选择,您就能够使用该复选框。
-
单击“文件”选项卡,然后单击“打印”。
键盘快捷方式 也可以按 Ctrl+P。
-
单击“打印”按钮。
后续步骤
选择“打印检查”框后,可能需要执行以下步骤:
-
预览网格线 – 若要查看网格线的打印方式,请按 Ctrl+F2 打开“ 文件 ”选项卡,其中显示打印工作表的预览。 网格线仅围绕工作表中的实际数据进行打印。 如果还要在空单元格周围打印网格线,则必须设置 打印区域 以包含这些单元格。 或者,可以改为在单元格周围应用边框。 若要了解有关这些选项的详细信息,请参阅 定义或清除工作表上的打印区域 或 应用或删除工作表上的单元格边框。
-
解决网格线打印问题 – 如果在打印工作表时未显示网格线,或者如果在“打印预览”窗口中看不到网格线,检查未选中“草稿质量检查”框。 “草稿品质”复选框在“页面设置”对话框中的“工作表”选项卡上。 要快速访问“页面设置”对话框,请依次按 Alt+P、S、P。
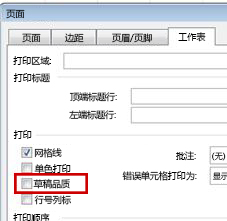
如果仍然无法成功打印网格线,则可能是打印机驱动程序出现问题。 这种情况下,您可以尝试从打印机制造商的网站下载最新版本的驱动程序。 最后一种方法,您可以向要打印的单元格应用边框。 有关详细信息,请参阅 在工作表上应用或删除单元格边框。
Excel 网页版 不支持打印网格线,但可以通过应用边框来模拟网格线,如下图所示:
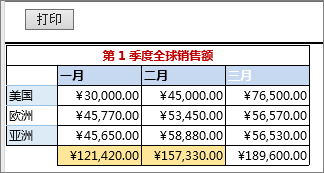
-
要在每个单元格周围添加边框,请单击并拖动以选择要包括在内的单元格。
-
在“ 开始 ”选项卡上的“ 字体 ”组中,单击“ 边框 > 所有边框”。
具有边框的区域现在将显示较深的线条。
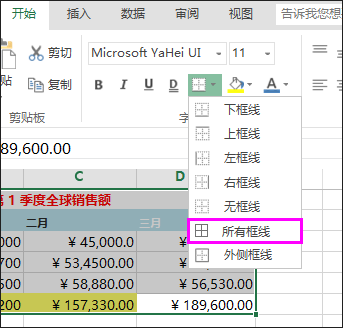
-
对于打印预览,单击“文件”>“打印”。
-
选择要预览的打印选项,然后单击“打印”。
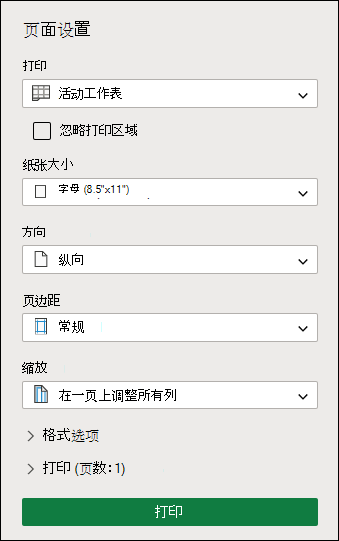
-
在预览中,确保网格线按所需方式显示,然后单击“ 打印”。
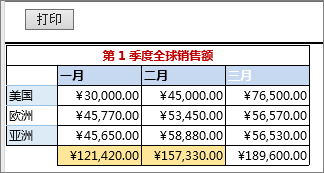
如果要在打印前进行更改,请单击 x 以关闭预览并返回到工作表。
需要更多帮助吗?
可随时在 Excel 技术社区中咨询专家或在社区中获取支持。







