原因:Outlook 处于脱机状态。
解决方案: 验证 Outlook 是否已联机。
在“Outlook”菜单上,确保未选中“脱机工作”。
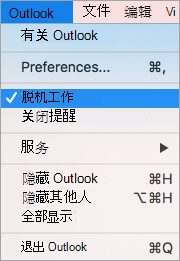
原因:Outlook 未连接到运行 Microsoft Exchange Server 的服务器。
解决方案: 检查 Microsoft Exchange Server 的连接情况。
-
在“工具”功能区中,选择“帐户”。
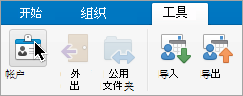
-
在左窗格中查看 Exchange 帐户。 如果出现连接问题,指示器图标将变为橙色。
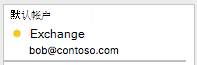
如果你以前曾经成功连接到该帐户,请尝试从其他 Exchange 应用程序(例如 Web 版 Outlook)连接到该帐户。 也可以通过与你的 Exchange 服务器管理员联系来检查 Exchange 服务器的状态。
原因:来自 Exchange 帐户的项目存储在 Outlook 缓存中。 如果此缓存损坏,可能导致与 Exchange 服务器的同步出现问题。
解决方案: 清空 Outlook 中的缓存,以便 Outlook 再次从 Microsoft Exchange 帐户下载所有项目。
警告: 以下过程将删除未与 Exchange 服务器同步的任何信息,包括联系人的邮件证书。 清空缓存会将文件夹的内容替换为 Exchange 服务器中的最新项目。 在清空缓存前,可能需要确保已备份你的 Outlook 信息。
-
确保你的计算机已连接 Exchange 服务器。
-
在导航窗格中,按住 Ctrl 单击或者右键单击要清空缓存的 Exchange 文件夹,然后选择“属性”。
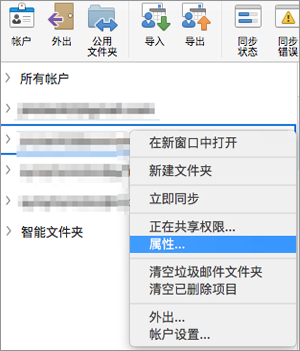
-
在“常规”选项卡上选择“清空缓存”。
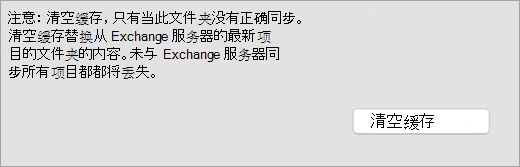
该文件夹为空之后,Outlook 将自动重新下载来自 Exchange 服务器的项目。








