Microsoft Outlook Express 是一个免费的基本电子邮件程序。 可以将电子邮件和帐户信息从 Outlook Express 导入到 Microsoft Outlook 。
在 Outlook Express 中,每个邮件文件夹对应于单个文件。 例如,Outlook Express 中的“收件箱”文件夹是单个文件 Inbox.dbx。 相反,Outlook 将每封邮件存储为单个文件。 如果 Outlook Express 和 Outlook 安装在不同的计算机上,则需要知道此信息,以便在需要时找到并复制正确的文件夹。
若要导入电子邮件,请选择一个过程,具体取决于 Outlook Express 和 Outlook 是安装在同一台计算机上还是安装在不同的计算机上。
在同一台计算机上安装 Outlook 和 Outlook Express 时
-
若要启动导入和导出向导,请在“ 文件 ”选项卡上单击“ 打开 > 导入”。
-
单击“ 导入 Internet 邮件和地址”,然后单击“ 下一步”。
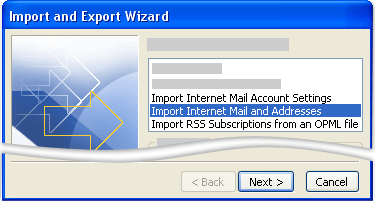
-
单击“ Outlook Express”。
-
选中“ 导入邮件 ”复选框。
-
单击“下一步”。
-
单击“完成”。
-
若要在“收件箱”中保存导入摘要的副本,请单击“ 在收件箱中保存”。
在不同计算机上安装 Outlook 和 Outlook Express 时
若要使用导入和导出向导传输邮件,必须首先找到正确的文件,并将其从安装 Outlook Express 的计算机复制到安装了 Outlook 的计算机。
注意: 将 Outlook Express 信息复制到共享位置是不够的。 必须将文件夹复制到安装了 Outlook 的计算机。
复制 Outlook Express 文件夹
-
在设置 Outlook Express 帐户的计算机上,在 Outlook Express 的 “工具 ”菜单上,单击“ 选项”。
-
单击“ 维护 ”选项卡。
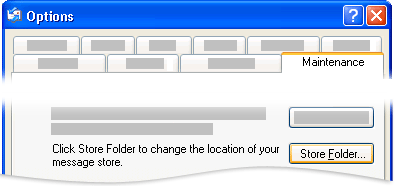
-
单击“ 存储文件夹”,然后记下“ 存储位置 ”对话框中字段中显示的整个路径。
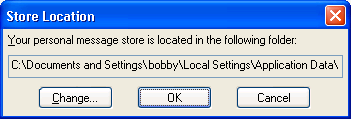
提示: 请记录此位置,以便稍后在此过程中使用它。 可以通过在字段中选择信息、按 Ctrl+C 进行复制,然后打开 Microsoft 记事本并按 Ctrl+V 粘贴到该位置来快速执行此操作。
-
如有必要,请在 Windows 资源管理器中修改默认视图,以便可以看到隐藏的文件夹。 Outlook Express 文件夹位于隐藏文件夹中。
-
浏览到在“存储位置”对话框中找到 的位置 。
-
执行下列操作之一:
-
将整个 Outlook Express 文件夹复制到可移动媒体(如软盘、DVD 或便携式内存设备),然后将其复制到安装了 Outlook 的计算机。
注意: 使用 Outlook 将 Outlook Express 文件夹复制到计算机时,目标并不重要,因为信息将暂时存储在计算机中。 将其复制到可以轻松找到的位置。
-
将整个 Outlook Express 文件夹复制到两台计算机都有权访问的网络位置。 然后,在安装了 Outlook 的计算机上,将文件夹从网络位置复制到计算机。
-
-
在安装了 Outlook 的计算机上,打开 Outlook Express。 如果系统提示创建电子邮件帐户,请单击“ 取消”。
-
在“工具”菜单上,单击“选项”。
-
单击“ 维护 ”选项卡。
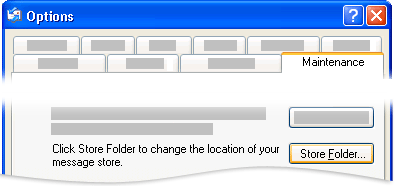
-
单击“ 存储文件夹 ”,然后单击“ 更改”。
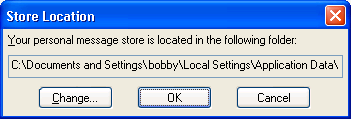
-
浏览到复制 Outlook Express 文件夹的位置,然后单击该文件夹。
-
若要关闭“ 浏览文件夹 ”对话框,请单击“ 确定”。
-
若要关闭“ 存储位置 ”对话框,请单击“ 确定”。
-
当系统提示使用新邮件或将其替换为旧存储位置的邮件时,单击“ 是 ”切换到该存储区。
-
退出 Outlook Express,然后再次启动以完成该过程。
将 Outlook Express 邮件导入 Outlook
-
在“ 文件 ”选项卡上,单击“ 打开 > 导入”。
-
单击“ 导入 Internet 邮件和地址”,然后单击“ 下一步”。
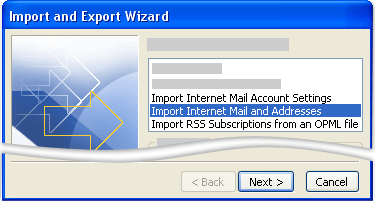
-
单击“ Outlook Express”。
-
选中“ 导入邮件 ”复选框。
-
单击“下一步”。
-
单击“完成”。
-
若要将导入摘要的副本保存到收件箱,请单击“ 在收件箱中保存”。
从 Outlook Express 导入帐户名称和帐户设置
-
在“ 文件 ”选项卡上,单击“ 打开 > 导入”。
-
单击“ 导入 Internet 邮件帐户设置”,然后单击“ 下一步”。
-
单击 “Outlook Express”,然后单击“ 下一步”。
-
按照导入和导出向导中的剩余说明进行操作。







