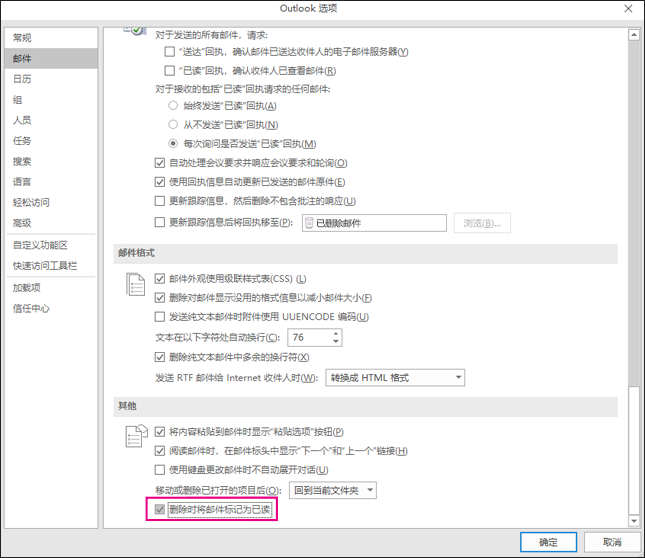注意: 此函数并非在所有 Windows 版本中都可用。
-
右键单击邮件。
-
单击“ 标记为已读” 或 “标记为未读”。
-
若要同时将多封邮件标记为已读或未读,请单击第一封邮件,按住 Ctrl,单击其他邮件,然后选择所需的选项。
-
重复此操作,将消息状态从“已读”切换为“未读”,然后再次切换回来。
|
|
将文件夹中的所有邮件标记为未读或已读
-
在文件夹窗格中,选择一个文件夹 (一次) 一个。
-
单击邮件列表中的任意邮件,然后按 Ctrl+A 选择文件夹中的所有内容。
-
右键单击所选邮件。
-
选择“ 标记为已读” 或 “标记为未读”。
如果需要,您可以降低将邮件标记为已读的速度。 例如,选择邮件后,Outlook 可以等待 30 秒,然后再将其标记为已读。
-
单击“文件”>“选项”>“高级”。
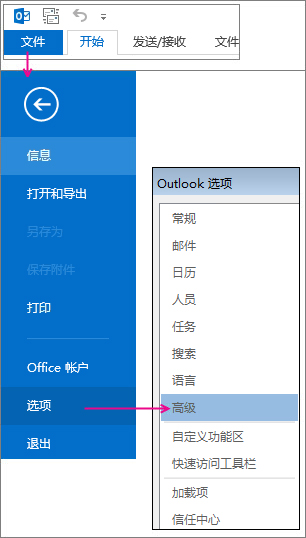
-
在“Outlook 窗格”下,单击“阅读窗格”。
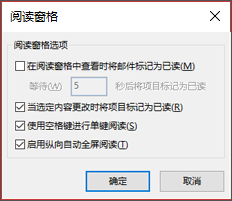
-
选中“在阅读窗格中查看时将邮件标记为‘已读’”复选框。
-
在“ 将项目标记为已读之前等待 _ 秒 ”框中,键入在“阅读窗格”中单击邮件和标记为“已读”的消息之间要等待的秒数。
选择邮件时,Outlook 会将邮件标记为已读。 若要在选中时停止标记为“已读”的消息,请执行以下操作:
-
选择 “文件 > 选项” > “高级”。
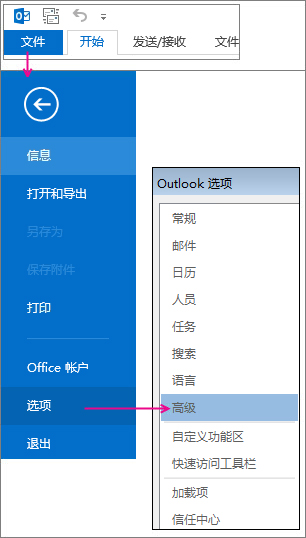
-
在 “Outlook 窗格”下,选择“ 阅读窗格”。
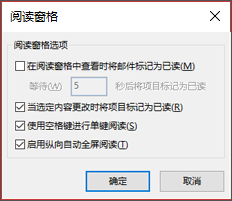
-
取消选中“在阅读窗格中查看项目时将项目标记为已读”和“在 选定内容更改时将项目标记为已读”框。
-
单击 “确定” 两次返回到 Outlook。
重要: 此新选项目前仅适用于当前频道上升级到版本 1803 (内部版本 9126.2116) 或更高版本的 Microsoft 365 企业版应用 和 Microsoft 365 商业应用版 客户。 它不适用于版本。
如果你 的“已删除邮件” 文件夹显示你有未读项目,现在有一个快速修复,以确保所有已删除的邮件都标记为已读。
-
>“邮件”中选择“文件 > 选项”。 在 “其他 ”部分中,选中 “删除邮件时将邮件标记为已读”。