|
重要提示 已从下一版本的 SharePoint 中删除 Access Services 2010 和 Access Services 2013。 建议不要创建新的 web 应用,可将现有应用迁移到替代平台,如Microsoft Power App。 可以与 Dataverse 共享 Access 数据。Dataverse 是一种云数据库,可在其上构建面向 Web、手机或平板电脑的 Power Platform 应用、自动化工作流、虚拟代理等。 有关详细信息,请参阅 入门:将 Access 数据迁移到 Dataverse。 |
在 Access Web 应用中,可以使用组合框控件,以便用户可以从下拉列表中选择值。 使用下拉列表而不是空白文本框可以更快、更准确地输入数据。
在此处显示的示例中,单击 第二个联系人 组合框控件会显示名称的下拉列表。
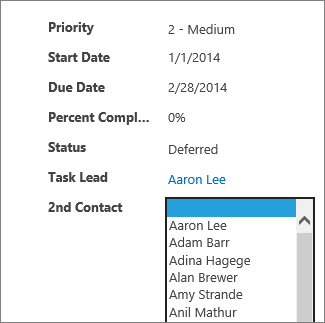
注意: 本文不适用于 Access 桌面数据库。 有关在桌面数据库中的表单上创建控件的详细信息,请参阅 创建 Access 表单。
注意: Access Web 应用中的组合框仅限于在下拉列表中显示 500 个项目。
向视图添加组合框
若要添加组合框控件,请在 Access 中编辑视图,并从“控件”库中添加一个组合框控件。
-
启动 Access,并打开 Web 应用。
-
在左窗格的“表选择器”中单击表格标题名称,然后单击“视图选择器”中的视图。
在此处显示的示例中,“任务”是表,列表是要将组合框添加到的视图。
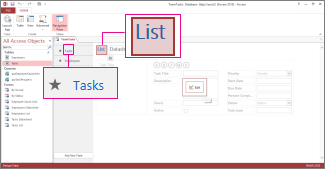
-
单击屏幕中间的 “编辑 ”以在设计模式下打开视图。
-
在 “视图”下,单击“ 设计 > 组合框。
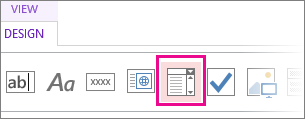
-
将新组合框移动到所需的位置。
-
(可选)通过单击“控件”库中的标签按钮添加标签控件,并将标签移到组合框旁边。 输入有助于解释组合框控件用途的标题。
-
单击之前在设计网格上添加的组合框控件,然后单击组合框控件旁边 的数据 图标以显示其属性选项。 这是你将组合框挂钩到其数据源的位置。
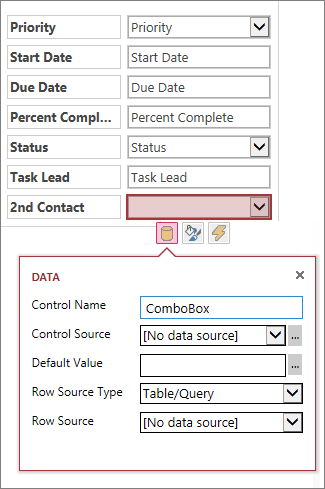
-
若要将组合框“绑定”到字段 (这意味着所选值将存储在该字段) 中,请单击 “控制源”,然后选择要将值存储在其中的字段。
-
单击 “行源类型”,然后选择 “表/查询”。 如果改为为“行源类型”属性框选择 “值列表 ”,则必须输入要在单独行上的“行源”属性框中显示的每个值。
-
单击 “行源”,然后选择包含要显示在下拉列表中的值的表或查询。 在此处选择表或查询后,Access 会显示其他属性选项。
-
在 “绑定字段 ”框中,选择包含要从列表中存储的值的字段。 绑定字段是 Access 存储在之前定义的控制源字段中的值。 在某些情况下,这将是 ID 值,具体取决于你设计表和查阅字段的方式。 在其他情况下,它可能是特定字段中的值。 在 “显示字段 ”框中,选择包含要从相关表或查询中显示的值的字段。 这些是用户在浏览器中使用此控件时看到的值。
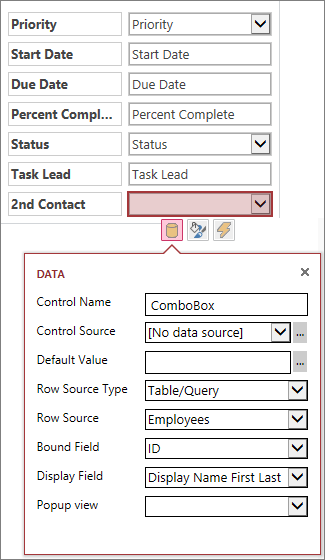
-
单击快速访问工具栏上的“保存”,保存视图更改。
为组合框设置其他选项
-
在 “默认值 ”框中,可以输入在创建新记录时用作默认值的值。 如果使用 ID 值作为绑定字段,则需要使用相关表中的相应 ID 值。
-
在 “弹出视图 ”框中,如果单击浏览器 (中组合框中显示的值,则可以选择在新窗口中“弹出”的视图,) 数据表视图中除外。 将视图名称添加为弹出窗口时,显示值的格式类似于浏览器中的超链接,以显示其可单击。 例如,在“列表”视图中单击某人的姓名可能会显示该人员的所有详细信息的列表 - 您要在新窗口中为该人员加载“列表”视图。 如果视图还包含相关项的列表,则该列表也会显示在弹出窗口中。
组合框的替代方法是自动完成控件,允许用户键入一个或多个字符,在键入时显示可能匹配项的列表。 输入的字符越多,列表缩小的范围就越大。 如果某人已经知道他们要查找的值,或者需要从值超过 500 的源读取,则可以考虑使用此值而不是组合框。
若要详细了解自动完成控件,请阅读将 自动完成控件添加到 Access 应用中的视图。







