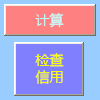可以使用窗体控件按钮或命令按钮 (ActiveX 控件) 运行宏,该宏在用户单击该控件时执行操作。 这两个按钮也称为按钮,可以将其设置为自动打印工作表、筛选数据或计算数字。 通常,窗体控件按钮和 ActiveX 控件命令按钮在外观和功能上相似。 但是,它们确实存在一些差异,以下部分将对此进行说明。
|
按钮 (窗体控件)
|
ActiveX 控件) (命令按钮
|
在以下部分中,了解如何在 Excel 中将宏添加到适用于 Windows 或 Mac 的按钮。
注意: Mac 不支持 ActiveX 控件。
可以在“ 开发人员 ”选项卡上找到宏和 VBA 工具,该选项卡在默认情况下处于隐藏状态。
第一步是启用它。 有关详细信息,请参阅文章:显示“开发人员”选项卡。
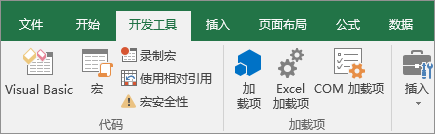
(窗体控件) 添加按钮
-
在“ 开发工具 ”选项卡上的“ 控件 ”组中,单击“ 插入”,然后在“ 窗体控件”下,单击“ 按钮

-
单击要显示按钮左上角的工作表位置。 此时将显示 “分配宏” 弹出窗口。
-
将宏分配给按钮,然后单击“ 确定”。
-
若要指定按钮的控件属性,请右键单击该按钮,然后单击“ 设置控件格式”。
(ActiveX 控件) 添加命令按钮
-
在“ 开发工具 ”选项卡上的“ 控件 ”组中,单击“ 插入”,然后在“ ActiveX 控件”下,单击“ 命令按钮 ”

-
单击要显示命令按钮左上角的工作表位置。
-
在 “控件” 组中,单击“ 查看代码”。 这会启动 Visual Basic 编辑器。 确保在右侧的下拉列表中选择了 “单击 ”。 子过程 CommandButton1_Click (如下图所示,) 单击按钮时运行这两个宏: SelectC15 和 HelloMessage。
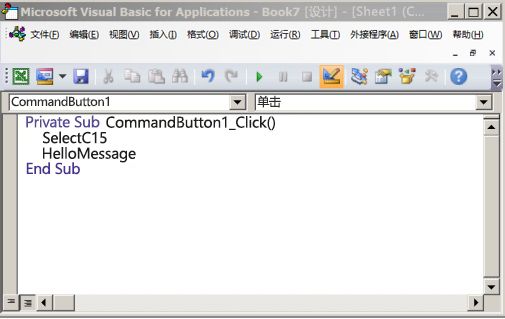
-
在命令按钮的子过程中,执行以下操作之一:
-
输入工作簿中现有宏的名称。 可以通过单击“代码”组中的“宏”来查找宏。 可以通过在子过程内的单独行上输入宏名称,从按钮运行多个宏。
-
根据需要添加自己的 VBA 代码。
-
-
关闭 Visual Basic 编辑器,然后单击“设计模式”

-
若要运行现在属于该按钮的 VBA 代码,请单击刚刚创建的 ActiveX 命令按钮。
-
若要编辑 ActiveX 控件,请确保处于设计模式。 在“开发工具”选项卡上的“控件”组中,打开“设计模式”。
-
若要指定命令按钮的控件属性,请在“ 开发工具 ”选项卡上的“ 控件 ”组中,单击“ 属性 ”

注意: 单击“属性”之前,请确保您要检查或更改属性的对象已选中。
此时将显示 “属性 ”框。 有关每个属性的详细信息,请选择该属性,然后按 F1 以显示 Visual Basic 帮助主题。 还可以在 Visual Basic 帮助的“搜索”框中键入该属性名称。 下表汇总了可用的属性。
|
如果要指定 |
使用此属性 |
|---|---|
|
常规: |
|
|
打开工作簿时是否加载控件。 activeX controls 的 (忽略。) |
AutoLoad (Excel) |
|
控件是否可以接收焦点并响应用户生成的事件。 |
Enabled(表单) |
|
控件是否可编辑。 |
Locked(表单) |
|
控件的名称。 |
Name(表单) |
|
控件附加到其下方单元格的方式(自由浮动、移动但不调整大小,或者移动并调整大小)。 |
Placement (Excel) |
|
控件是否可打印。 |
PrintObject (Excel) |
|
控件是可见还是隐藏。 |
Visible(表单) |
|
文本: |
|
|
字体属性(加粗、倾斜、字号、删除线、下划线和粗细)。 |
Bold、Italic、Size、StrikeThrough、Underline、Weight(表单) |
|
在控件上标识或描述控件的说明性文本。 |
Caption(表单) |
|
控件内容是否在行尾自动换行。 |
WordWrap(表单) |
|
大小和位置: |
|
|
控件的大小是否可以自动调整以显示所有内容。 |
AutoSize(表单) |
|
高度或宽度(以磅为单位)。 |
Height、Width(表单) |
|
控件与工作表的左边缘或上边缘之间的距离。 |
Left、Top(表单) |
|
格式设置: |
|
|
背景色。 |
BackColor(表单) |
|
背景样式(透明或不透明)。 |
BackStyle(表单) |
|
前景色。 |
ForeColor(表单) |
|
控件是否有阴影。 |
Shadow (Excel) |
|
图像: |
|
|
要在控件中显示的位图。 |
Picture(表单) |
|
图片与其标题的相对位置(左侧、顶部和右侧等)。 |
PicturePosition(表单) |
|
键盘和鼠标: |
|
|
控件的快捷键。 |
Accelerator(表单) |
|
自定义鼠标图标。 |
MouseIcon(表单) |
|
当用户将鼠标悬停在特定对象上时显示的指针类型, (标准、箭头、I-beam 等) 。 |
MousePointer(表单) |
|
控件在单击时是否获取焦点。 |
TakeFocusOnClick (Form) |
可以在“ 开发工具 ”选项卡上找到宏和 VBA 工具,该选项卡在默认情况下处于隐藏状态,因此第一步是启用它
-
转到 Excel > 首选项... > 功能区 & 工具栏。
-
在“自定义功能区”类别的“主选项卡”列表中,选择“开发人员检查”框,然后单击“保存”。
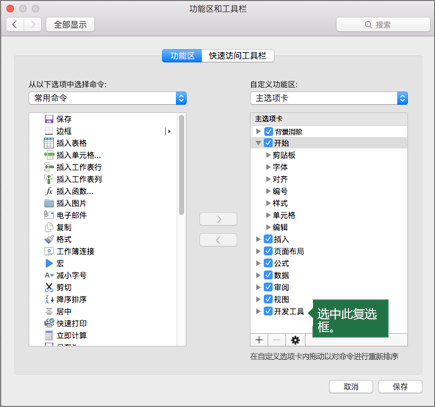
(窗体控件) 添加按钮
请按以下步骤操作:
-
在“ 开发工具 ”选项卡上,单击“ 按钮 ”

-
单击要显示按钮左上角的工作表位置。 此时将显示 “分配宏” 弹出窗口。
注意: 如果已插入按钮,可以右键单击该按钮,然后选择“ 分配宏”。
-
将宏分配给按钮,然后单击“ 确定”。
-
若要指定按钮的控件属性,请右键单击它,然后选择 “设置控件格式...”。
(Visual Basic 控件) 添加命令按钮
-
在“ 开发工具 ”选项卡上,单击“ 按钮 ”

-
单击要在其中显示命令按钮左上角的工作表位置。
注意: 如果已插入按钮,可以右键单击该按钮,然后选择“ 分配宏”。
-
在“分配宏”对话框中,选择“新建”,这将打开 Visual Basic 编辑器 (VBE) 到包含以下代码的窗格中:
Sub ButtonX_Click() End Sub
-
在命令按钮的子过程中,在 Sub 和 End Sub 行之间执行以下操作之一:
-
输入工作簿中现有宏的名称。 通过在子过程内的单独行上键入宏名称,可以从按钮运行多个宏
-
添加自己的 VBA 代码。
-
-
单击“设计模式 ”

-
若要编辑该按钮,请右键单击它并选择 “Visual Basic”。
-
若要指定按钮的控件属性,请右键单击它,然后选择 “设置控件格式...”。
需要更多帮助吗?
可随时在 Excel 技术社区中咨询专家或在社区中获取支持。