可以将数据可视化工具图和关联的 Excel 工作簿导出到 Visio 模板包 (.vtpx) 。 Visio 模板包保存关系图设置、模具和数据,供其他人用作创建自己的数据可视化工具图表的快速起点。 其他用户可在计算机上安装模板包。 例如,可能已使用自动将内容映射到图表的流程图数据模板,为部门创建了标准业务流程图。 同事可使用同一个图表,也可为自己的部门自定义图表,例如自定义形状描述和形状数据。
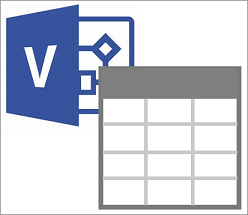
注意: Visio 模板包与自定义模板 (.vstx) 不同。 有关详细信息,请参阅创建和使用自定义模板。
将数据可视化工具导出到模板包
确保未启用 Visio 图和 Excel 工作簿。 无法导出启用宏的文件。
-
打开要导出的数据可视化工具图表。
-
选择容器。
-
选择“导出”。
-
在“导出为 Visio 模板包”对话框中,导航到所需位置,输入文件名,然后单击“保存”。
结果 模板包包含 Visio 关系图、关联的 Excel 工作簿以及数据到图表的映射。
如果希望其他人安装该模板包,请将其放入共享位置。
安装数据可视化工具模板包
-
在文件资源管理器中,找到所需的 Visio 模板包 (.vtpx) ,然后双击该文件。
Visio 自动在其文件名下安装模板包,并打开到 Backstage 中的 “个人 ”选项卡。 该模板包包含添加到计算机上的 Document\Custom Office 模板文件夹的 Visio 和 Excel 模板文件。
-
若要打开模板包预览,请将其选中。
-
若要打开关联的 Excel 工作簿,请选择“Excel 数据模板”。 可以通过修改 Excel 表中的数据(如形状说明和形状数据)来自定义 Excel 模板。
-
选择“文件”>“保存”,查找位置,输入文件名,然后选择“保存”。
-
若要打开 Visio 模板,请选择 “创建”。
-
在 “从数据向导创建关系图 ”的第一页中,浏览到在步骤 4 中保存的 Excel 工作簿,然后选择 Excel 表。
-
执行下列操作之一:
-
若要快速创建图表,请选择“完成”。
通过接受向导后续页面上的所有其他选项,使用原始模板包中保存的数据映射。
-
若要自定义图表映射,请单击“下一步”更改向导后续页面上的选项,完成后,单击“完成”。
若要深入了解如何使用“从数据创建图表”向导,请参阅使用“从数据创建图表”向导。
-
-
选择“文件”>“保存”,查找位置,输入文件名,然后选择“保存”。
最好将 Excel 和 Visio 文件保留在同一位置,因为它们是手动工作的。







