Fill-In 字段提示输入文本。 将打印响应来代替 字段。
注意: 若要在多个位置插入响应,请使用“询问”字段。
每次更新 Fill-In 字段(例如,在邮件合并中按 F9 或单步执行记录时),Word都会提示你提供响应。 创建基于模板 (.dotm 或 .dotx 文件) 且包含 Fill-In 字段的新文档时,Word会在每个 Fill-In 字段提示你提供响应。
可以在文档中使用 Fill-In 字段,也可以用作邮件合并的一部分。
在文档中使用 Fill-In 字段
-
在“插入”选项卡上的“文本”组中,单击“文档部件”,然后单击“域”。
-
在 “字段名称” 列表中,选择“ 填充”。
-
在 “提示 ”框中,键入要回答的问题。
-
如果需要预定义的响应,请选择“默认响应以提示检查”框,然后键入文本。
-
如果希望将相同的响应应用于邮件合并中的所有记录,请选择“合并书签文本检查前的提示”框。 否则,Word会提示你提供每条记录的响应。
-
单击“确定”。
将 Fill-In 字段用作邮件合并的一部分
设置邮件合并时,请执行以下操作:
-
在“ 邮件 ”选项卡上的“ 写入 & 插入字段” 组中,单击“ 规则”,然后单击“ 填充”。
-
在 “提示 ”框中,键入要回答的问题。
-
如果需要预定义的响应,请在 “默认填充”文本 框中键入响应。
-
如果希望将相同的响应应用于合并中的所有记录,请选择“检查询问一次”框。 否则,Word会提示你提供每条记录的响应。
语法
在文档中查看 Fill-In 字段代码时,语法如下所示:
{ FILLIN [“Prompt ”] [可选开关 ] }
注意: 域代码决定域显示的内容。 域结果是计算域代码之后文档中显示的内容。 要在查看域代码和域代码结果之间切换,请按 Alt+F9。
说明
“Prompt”
对话框中显示的文本,例如,“输入客户端名称:”
可选开关
\d “Default”
如果在提示对话框中键入任何内容,则指定默认响应。 字段 { FILLIN “Enter typist's initials:” \d “tds” } 如果未输入响应,则插入“tds”。
如果未指定默认响应,Word将使用输入的最后一个响应。 若要将空白项指定为默认值,请在切换后键入空引号。 例如,键入 \d“”。
\o
在邮件合并期间仅提示一次,而不是每次合并新数据记录时都提示。 在生成的每个合并文档中插入相同的响应。
示例
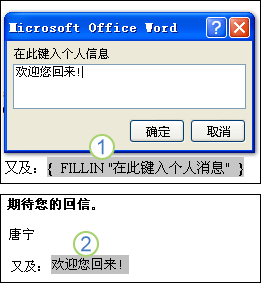
1. 文档包含由 Fill-In 字段组成的后记。 “Fill-In”字段的提示为 “在此处键入个人邮件”。
2. Fill-In 字段更新为响应提示而键入的文本。







