Ask 字段代码会导致 Word 提示输入信息,然后将其分配给名为书签的命名变量。
域代码在确定域代码的值(例如当前日期或页数)后,告诉 Word 要插入或要提供给文档的内容。 通常情况下,所得的值仅显示为文档的一部分。 你可以通过在 Windows 上按“Alt+F9”或在 Mac 上按“fn+Option+F9”在查看结果或查看域代码之间进行切换。
可以在文档中使用 “询问” 字段,也可以用作邮件合并的一部分。 每次更新 “询问 ”字段或单步执行邮件合并中的记录时,Word 都会提示你提供响应。 若要在文档内容中显示响应,必须在“询问”字段后插入 Ref 字段。
提示:
更新字段的其中一种方法就是先选择它,然后在 Windows 上按 F9,或者在 Mac 上按 Shift+Option+
本主题内容:
语法
在文档中查看 Ask 字段代码时,语法如下所示:
{ ASK 书签“提示” [可选开关 ] }
说明
书签
分配给对提示的响应的书签名称,例如 ClientName。
“Prompt”
提示文本,显示在对话框中,例如“输入客户端名称”。
可选开关
\d “Default”
如果未在提示对话框中键入响应,则指定默认响应。 例如, 字段
{ ASK Typist “Enter typist's initials:” \d “tds” } 在未输入响应时将“tds”分配给书签 “Typist ”。
如果未指定默认响应,Word将使用输入的最后一个响应。 若要将空白项指定为默认值,请在切换后键入空引号。 例如,键入 \d“” 。
\o
在邮件合并main文档中使用时,显示一次提示,而不是每次合并新数据记录时显示提示。 在生成的每个合并文档中插入相同的响应。
示例
以下示例描述一个报表窗体,该窗体要求输入报表的月份,然后在报表的不同位置自动显示答案。
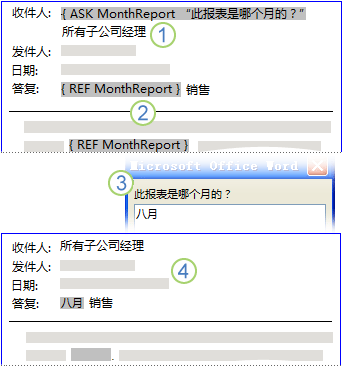
-
文档开头附近插入了一个 “询问 ”字段,该字段的书签为 MonthReport ,并提示 “此报表是哪个月份 ?” 。
-
月份名称出现在文档中的多个位置。 指定 MonthReport 书签的 Ref 字段已插入其中每个位置。
-
如果执行邮件合并或更新字段, Word 显示字段代码中指定的提示并接受文本输入。 在此示例中,用户键入了 “August ”以响应提示。
-
每个 Ref 字段都更新为 MonthReport 书签的内容:在此示例中为 8 月。
在文档中使用“询问”字段
若要在文档中使用 “询问” 字段,请执行以下操作:
-
在“插入”选项卡上的“文本”组中,单击“文档部件”,然后单击“域”。
-
在 “字段名称” 列表中,选择“ 询问”。
-
在 “提示 ”框中,键入要回答的问题。
-
在 “书签名称 ”框中,键入用于存储对提示的响应的书签的名称。
-
如果需要预定义的响应,请选择“默认响应以提示检查”框,然后键入文本。
-
如果希望将相同的响应应用于邮件合并中的所有记录,请选择“合并书签文本检查前的提示”框。 否则,Word会提示你提供每条记录的响应。
-
单击“确定”。
在邮件合并中使用“询问”字段
若要将 “询问” 字段用作邮件合并的一部分,请在设置邮件合并时执行以下操作:
-
在“ 邮件 ”选项卡上的“ 写入 & 插入字段” 组中,单击“ 规则”,然后单击“ 询问”。
-
在“ 书签 ”框中,键入用于存储对提示的响应的书签的名称。
-
在 “提示 ”框中,键入要回答的问题。
-
如果需要预定义的响应,请在 “默认书签”文本 框中键入响应。
-
如果希望将相同的响应应用于合并中的所有记录,请选择“检查询问一次”框。 否则,Word会提示你提供每条记录的响应。
插入 Ref 字段以显示“询问”字段保存的值
若要插入用于显示书签内容的 Ref 字段,请执行以下操作:
-
将插入点放在文档中的 ASK 字段后面。
-
在“插入”选项卡上的“文本”组中,单击“文档部件”,然后单击“域”。
-
在 “字段名称” 列表中,选择“ 引用”。
-
在 “书签名称 ”列表中,选择在 ASK 字段中定义的书签的名称。
-
单击“确定”。







