重要: Power View已从 Excel for Windows 的功能区中删除,但是 Power View 提供的交互式视觉体验作为Power BI Desktop的一部分提供,你可以免费下载。 可以轻松地将现有报表Power View导入到 Power BI。 虽然Power View仍然可用,但可能需要更新 Microsoft Silverlight,因为它现在默认处于关闭状态。 若要启用 Power View,请按照下面的步骤操作。
启用服务
-
在"文件"选项卡上,选择"常规>选项>"隐私设置>单击"隐私设置按钮。
-
接下来,在" 可选连接体验"部分中,选中" 启用可选连接体验" 选项。
-
退出并重启Excel。
自定义功能区
-
在"文件"选项卡上,选择"选项>自定义功能区"。
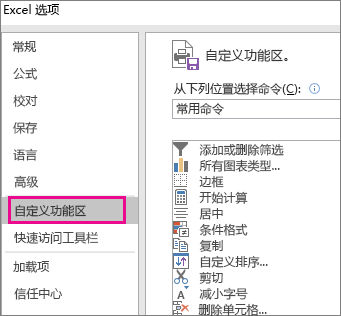
-
在"主选项卡"组中,单击要添加新组的选项卡,然后单击"新建组"。
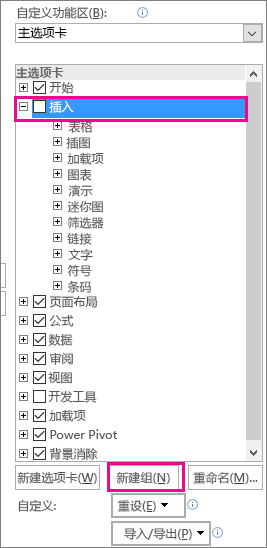
-
接下来,选择"从中选择命令"选项,单击"不在功能区中的命令",从列表中选择"插入Power View报表",然后单击"添加"。 如果需要,可以使用"主选项卡"组右边的向上/向下箭头移动新组。
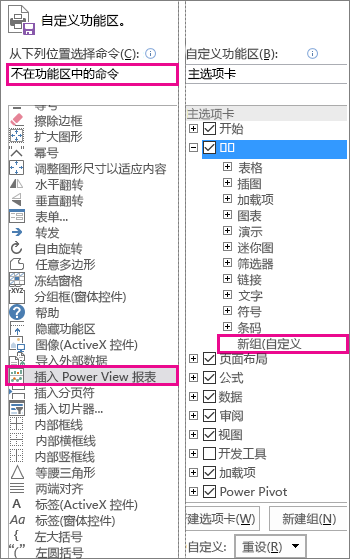
-
选中" (组") ",单击"重命名"按钮,在"显示名称"框中输入Power View 组的名称,如"MyReports"。 若要完成,请单击" 确定" 两次。
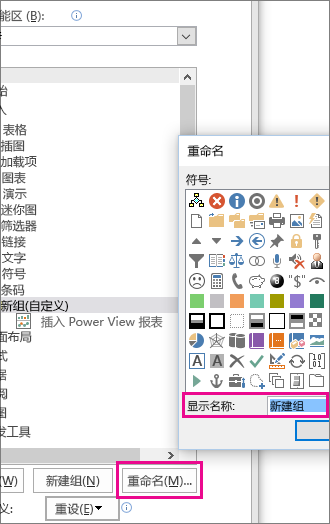
启用 Power View 加载项
首次插入工作表Power View,Excel系统会提示启用数据分析加载项,因此请单击"启用"。
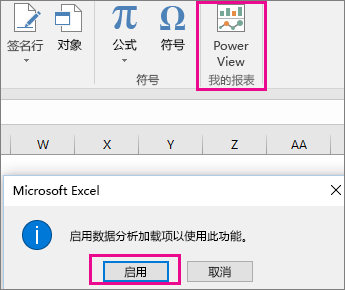
系统可能也会提示启用Silverlight。 如果之后仍收到提示,可能需要使用注册表项来取消阻止 Silverlight。
如果之后仍有问题,应考虑迁移到Power BI Desktop,因为它的功能更丰富。







