Outlook 网页版 和Outlook.com 添加了智能技术,以帮助你节省时间。
欢乐动画
通过启用快乐动画,向收到的消息添加一些耀斑。 启用快乐动画后,打开包含类似字词的邮件时,你将看到五颜六色的形状 生日快乐
或者 恭喜
.
快速建议
撰写邮件时,Outlook 可以突出显示关键字并建议有用的信息,例如附近的餐馆或航班信息。 选择突出显示关键字 (keyword) 将显示可在邮件中选择并插入的建议。
注意: 新Outlook.com 中仅提供英文版的快速建议。
文本预测
如果要键入内容,并且显示要接受的文本预测,请执行下列操作之一:
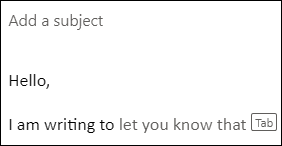
-
按 Tab 键
-
按向右键
注意: 目前,文本预测仅以英语提供。
忽略文本预测
如果你正在键入并且显示你不想接受的文本预测,只需继续键入要编写的内容,建议就会消失。
关闭文本预测
-
在页面顶部,选择“设置”>“邮件 > Compose和答复。
-
在“文本预测”下,清除“在我键入时建议字词或短语”复选框。
建议的答复
当你在电子邮件中收到可简短答复的消息时,Outlook 会建议一些可通过数次点击应用的答复。
如果其中某个建议合适,请进行选择,然后选择“发送”。 如果对这些建议有反馈,我们很乐意倾听你的想法。 若要共享反馈,请选择“报告不适当的文本”。
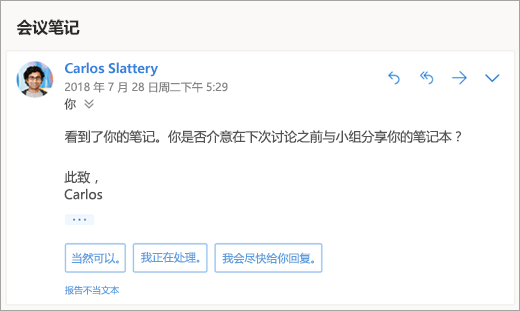
注意: Outlook 网页版、Outlook.com 版、Outlook for iOS 版和 Android 版以及 Windows 版 Outlook 也提供以下语言的建议答复:英语、西班牙语、意大利语、法语、德语、葡萄牙语、简体中文、繁体中文、瑞典文、俄语、韩语、捷克语、匈牙利语、阿拉伯语、希伯来语、泰文、土耳其语、日语、荷兰语、挪威语、丹麦语和波兰语。
安排会议
在建议的答复中,你可能会看到的一个选项是“安排会议”。 选择它可从邮件中快速创建会议请求。
注意: 其 安排会议
建议的答复在 Outlook 网页版 和 Outlook.com 中仅提供全球通用英文版
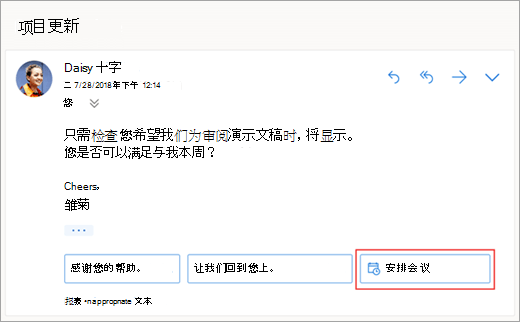
附加文件
在建议的答复中,可能会看到的一个选项是“附加文件”。 可以选择它来快速添加最近使用过的或可能与对话相关的附件,或者定期浏览并附加文档。 选择文件后,将使用所选附件创建草稿。
注意: 其 附加文件
建议的答复在 Outlook 网页版 和 Outlook.com 中仅提供全球通用英文版
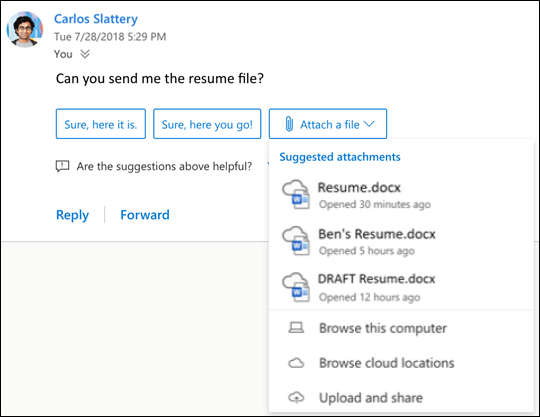
关闭建议的答复
新建 Outlook 网页版
-
选择 设置 > 邮件 > 撰写和答复。
-
清除“显示建议的答复”复选框。
-
选择“保存”。
经典 Outlook 网页版
-
选择“设置”

-
清除“显示建议的答复”复选框。
-
选择“保存”。
建议的附件
将文件附加到邮件时,现在可以从最近使用的附件或可能与对话相关的附件的简短列表中进行选择。 若要了解有关附加文件的详细信息,请参阅 在 Outlook 中添加图片或将文件附加到电子邮件。
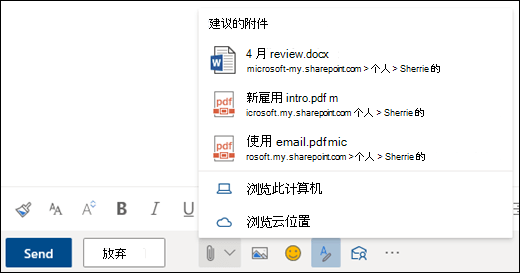
会议见解
当您在日历中查看会议事件时,Outlook 可能会显示与会议相关的内容,例如邮箱中的邮件和文件、 工作或学校 OneDrive 帐户中的文件,或者您有权在同事的工作或学校 OneDrive 帐户或公司的 SharePoint 网站中访问的文件。
注意: 会议见解是针对接收它们的每个人进行个性化设置的,因此并非会议中的每个人都一定会看到相同的建议内容。 会议见解将仅显示你有权访问的内容。
根据 你的设置显示提醒。 通常,你将在会议开始前 15 分钟获得它们。
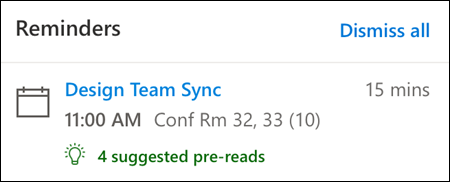
单击日历 视图中的会议时,将显示日历速览。
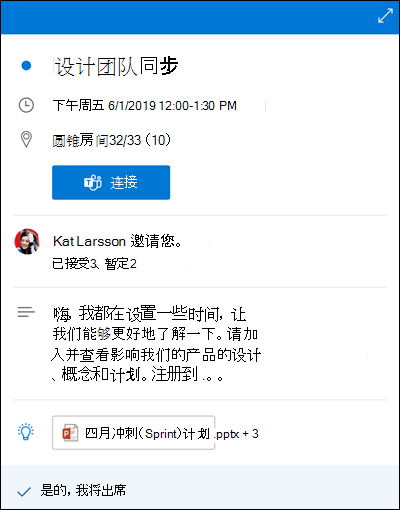
单击浏览器中“Outlook 网页版”页右上方图标行中的“我的一天”图标时,将显示“我的一天”面板。
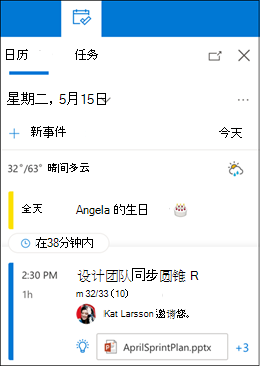
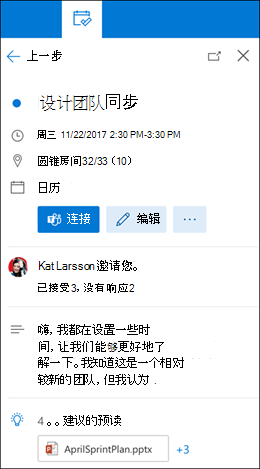
消息提醒
邮件提醒是随时了解电子邮件的另一种方式。 启用此功能后,收件箱顶部会显示消息提醒,提醒你回复超过 3 天的重要邮件。 一次只显示一条消息提醒。 如果不经常回复消息,则可能不会收到消息提醒。
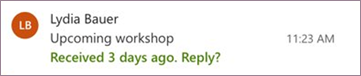
关闭消息提醒
-
在页面顶部,选择 “设置” > “邮件 > 布局”。
-
在 “消息提醒”下,选择“ 不显示消息提醒”。
注意: 此功能仅在新Outlook 网页版中以英语提供。
是否仍需要帮助?
|
|
若要在 Outlook.com 中获取支持,请单击此处或选择菜单栏上的帮助,然后输入查询。 如果自助服务无法解决问题,请向下滚动到“仍需要帮助?”,然后选择“是”。 若要在 Outlook.com 中联系我们,需要登录。 如果无法登录,请单击 此处。 |
|
|
|
若要获取其他有关 Microsoft 帐户和订阅的帮助,请访问 帐户和计费帮助。 |
|
|
|
若要获取帮助和其他 Microsoft 产品和服务的疑难解答,请在此处输入你的问题。 |
|
|
|
发布问题、关注讨论,并在 Outlook.com 社区论坛中共享知识。 |








