可以自定义哪些内容?
可以自定义的内容:可以个性化功能区,按照所需的顺序排列选项卡和命令,隐藏或取消隐藏功能区,并隐藏不太常用的命令。 此外,还可以导出或导入自定义功能区。
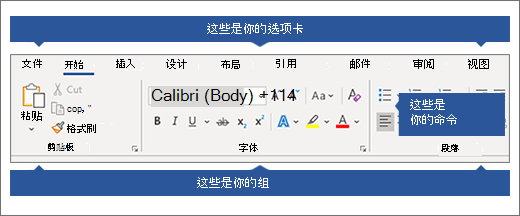
无法自定义的内容:无法减小功能区大小、功能区上的文本或图标的大小。 这样做的唯一方法是更改显示分辨率,这将更改页面上所有内容的大小。 你无法更改功能区或其图标的颜色,但可以更改 Office 使用的整体配色方案。 有关详细信息,请参阅更改 Office 主题。
自定义功能区时:自定义项仅适用于你当时正在使用的 Office 程序。 例如,如果在 Word 中个性化你的功能区,这些相同的更改将不会在 Excel 中显示。 如果希望在其他 Office 应用中使用类似的自定义设置,则必须打开每个应用进行相同的更改。
隐藏或显示功能区
-
打开 Word。
-
隐藏功能区 在应用的右上角,选择 ^。
显示功能区 选择选项卡。 当功能区展开时,选择

如果使用的是 阅读模式,请按 Esc 键以显示功能区。
自定义功能区
打开 “自定义功能区和键盘快捷方式 ”窗口
-
转到 “文件 > 选项” > 自定义功能区。
注意: 为了节省时间,可以在窗口打开时执行多个添加和更改,并且仅在完成后保存。
-
若要保存更改并查看结果,请在自定义窗口中选择 “确定 ”。
可以重命名默认或自定义选项卡或组。 只能重命名已添加到自定义组的命令。
-
在“ 自定义功能区 ”窗口中选择选项卡、组或命令 (仅) 重命名自定义组。
-
选择“ 重命名”,然后键入新名称。
-
(可选)还可以从图标库中添加图标。
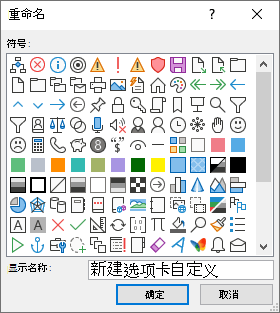
-
在 “自定义功能区 ”窗口中,选择要移动的选项卡或组。
-
选择“ 上移 ”或 “下移 ”箭头,直到获得所需顺序。
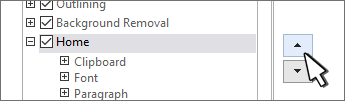
可以 隐藏 自定义选项卡和默认选项卡。 无法隐藏“文件”选项卡。
-
在“自定义功能区”窗口中,清除要隐藏的默认选项卡或自定义选项卡旁边的检查框。
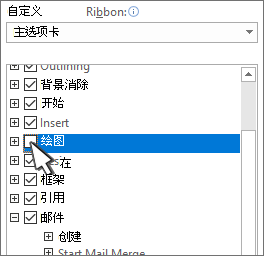
添加或删除选项卡或组
可以添加自定义选项卡或组以将其他命令放在功能区上,或者将默认选项卡替换为自己的版本。 自定义选项卡和组在“ 自定义功能区 ”窗口中的名称后面 (“自定义”) ,但功能区中未显示“ (自定义) ”一词。
-
在 “自定义功能区 ”窗口中,选择“ 新建选项卡”。
-
右键单击新选项卡,选择“ 重命名”,然后键入新名称或添加图标。
向选项卡中添加自定义组
可以将自定义组添加到默认选项卡或自定义选项卡。
-
选择要显示新组的选项卡。
-
选择“ 新建组”。
-
右键单击新组,选择“ 重命名”,然后键入新名称或添加图标。
无法删除默认选项卡,但可以删除自定义选项卡。
-
选择要删除的自定义选项卡。
-
选择“删除”。

可以从选项卡中删除默认组或自定义组。
-
选择要删除的默认组或自定义组。
-
选择“删除”。

用自定义组替换默认组
无法从内置于 Word 的组中删除默认命令。 但是,可以隐藏默认组,并使用要替换默认组的命令创建自定义组。
-
在 “自定义功能区 ”窗口中,选择要在其中添加自定义组的默认选项卡。
-
选择“ 新建组”。
-
右键单击新组,然后选择“ 重命名”。
-
输入新建组的名称,并在调整功能区大小时选择一个图标表示该新建组。
-
在 “从列表中选择命令”中,选择“ 主选项卡”。
-
选择包含要自定义的组的默认选项卡旁边的加号 (+) 。
-
选择要自定义的默认组旁边的加号 (+) 。
-
选择要添加到自定义组的命令,然后选择“ 添加”。

-
右键单击默认组,然后选择“ 删除”。
在自定义组中添加、移动或删除命令
若要向组中添加命令,必须先向默认选项卡或新选项卡中添加自定义组。 只能重命名已添加到自定义组中的命令。
默认命令以灰色文本显示。 无法重命名它们、更改其图标或更改其顺序。
只能在自定义组中添加、移动或删除命令。
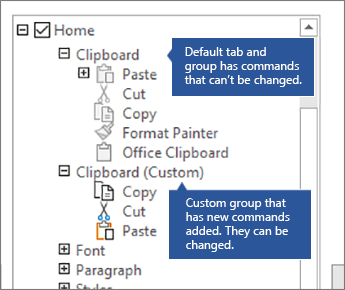
-
选择要向其添加命令的自定义组。
-
在 “从中选择命令 ”列表中,选择要从中添加命令的列表,例如 “常用命令” 或“ 所有命令”。
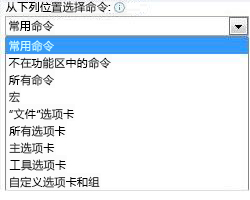
-
从“ 从中选择命令 ”窗口中选择命令。
-
选择 “添加 >>
注意: 还可以将命令拖放到自定义组中。
-
在 “自定义功能区 ”窗口中,选择要移动的命令。
-
选择“ 上移 ”或 “下移 ”箭头,直到获得所需顺序。
你只能从自定义组中删除命令。
-
在 “自定义功能区 ”窗口中,选择要删除的命令。
-
选择“删除”。
-
若要查看并保存更改,请选择“ 确定”。
只能重命名已添加到自定义组的命令
-
在 “自定义功能区 ”窗口中,单击要重命名的命令。
-
选择“ 重命名”,然后键入新名称。
-
(可选)还可以从图标库中添加图标。
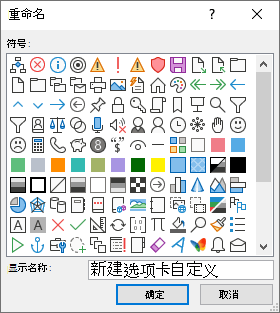
显示或隐藏自定义组上的命令标签
若要隐藏添加到自定义组的命令的标签,请右键单击该组,然后选择“ 隐藏命令标签”。 重复操作可取消隐藏它们。
可以将所有选项卡重置为其原始状态,也可以将选中的选项卡重置为其原始状态。
当你重置功能区上的所有选项卡时,还会重置快速访问工具栏,使其仅显示默认命令。
按照以下步骤重置功能区:
-
在 “自定义功能区 ”窗口中,选择“ 重置”。
-
选择 “重置所有自定义项”。
只能将默认选项卡重置为其默认设置。
-
在 “自定义功能区 ”窗口中,选择要重置为默认设置的默认选项卡。
-
选择“ 重置”,然后选择“ 仅重置所选功能区”选项卡。
可以将功能区和快速访问工具栏自定义项保存到可由同事或其他计算机上导入和使用的文件。
-
在 “自定义功能区 ”窗口中,选择“ 导入/导出”。
-
选择 “导出所有自定义项”。
重要: 如果导入功能区自定义文件,则之前对功能区和快速访问工具栏所做的所有自定义设置都将丢失。 若要以后还原当前拥有的自定义项,应在导入任何新自定义项之前将其导出。
-
在 “自定义功能区 ”窗口中,选择“ 导入/导出”。
-
选择 “导入自定义文件”。







