使用导出到 Word 功能,可以将图表内容(包括形状和元数据)自动添加到 Word 文档。 使用该文档作为过程准则和操作手册的基础。 例如:
-
一名支持专家拥有服务请求流程图,其中包含部门、所有者和任务安排的详细信息。 她会使用 Word 文档创建操作手册。
-
一名招聘人员使用的组织图表中包含形状元数据,例如当前人数、开放位置和团队预算。 他使用 Word 文档向管理层发送临时报告。
-
一名业务分析员根据重要数据(例如成本、持续时间和状态,描述为数据图形)更新包含 KPI 的流程图。 每个月,她都将 Word 文档上传到 OneDrive,与利益干系人共享。
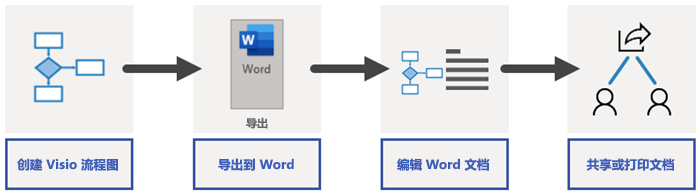
注意: 此功能仅适用于使用 Visio 计划 2 的用户。 如果不确定正在使用哪个版本的 Visio,请单击“文件”>“帐户”>“关于 Visio”。 如果你是管理 Microsoft 365 更新过程的 IT 专业人员,请查看频道发布页面,了解每个频道提供哪些更新。
将 Visio 图表导出到 Word 文档
-
确保图表包含带文本的形状和带形状数据的形状。
-
如果拥有多页图表,请选择所需的页面。 此功能一次只能导出一页。
-
在“进程”选项卡上的“导出”组中,选择“Word”。
还可通过单击“文件”>“导出”>“创建 Word 文档”>“创建文档”导出到 Word 文档。
-
如果需要,可从“导出到 Word”窗格自定义 Word 文档。
“预览”选项卡
-
要从 Word 文档中排除形状和其元数据,请右键单击代码段,然后选择“从输出中排除”。
-
要重新排列代码片段,请选中它,然后选择向上和向下箭头。 代码片段属于以导出到文档为目标的图表。
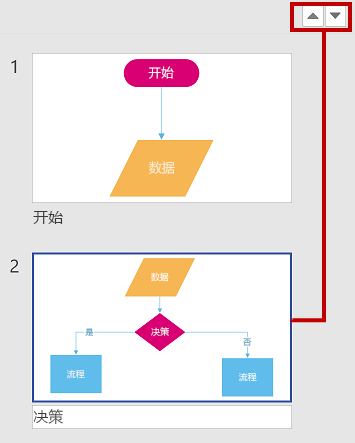
注意: 在“预览”选项卡上选择代码段时,形状将突出显示在图表中。 选择图表上的代码段时,该代码段会突出显示在“预览”选项卡中。
“设置”选项卡
-
形状属性
-
要更改属性在 Word 文档中的显示顺序,请选择属性并选择向上和向下箭头。
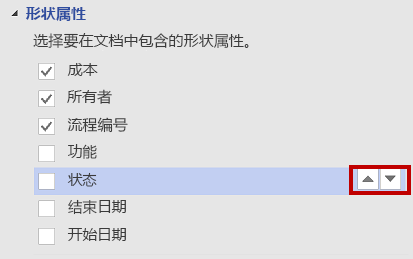
-
要在 Word 文档中为每个空属性添加空白的表格行,请选择“包括空白属性”。
-
要将形状属性中的超链接导出到 Word 文档,请选择“超链接”。
有关详细信息,请参阅向形状添加数据。
-
-
形状排除
-
要向 Word 文档添加形状连接线,请取消选中“排除连接线”。
-
要在文档中包含不含形状文本的形状,请取消选中“排除不含形状文本的形状”。
-
要包含带有daimaduan 的数据图形,请取消选中“排除数据图形”。
有关详细信息,请参阅数据图形概述
-
-
代码段透明度
-
若要强调代码段中的形状,请为其连接及连接形状设置更高的透明度级别。
-
-
-
在“导出到 Word ”窗格顶部,选择“导出”。
结果 此时将创建 Word 文档。 可修改它以满足你的需求。 建议至少进行以下设置:
-
要自动更新公司名称、标题和作者信息,请选择“文件”>“信息”>“属性”,然后选择“属性”旁的向下箭头,再选择“高级属性”,然后编辑相应信息。
-
要更新目录,请在“内容”下放置插入点,然后选择“更新目录”。
有关详细信息,请参阅在 Word 中创建目录。
反馈或 bug?
请告诉我们如何改进此功能! 通过电子邮件反馈你对 Word 中的 Visio 流程文档的看法。







