在 Visio 网页版 中完成图表编辑后,经常想要进行打印。
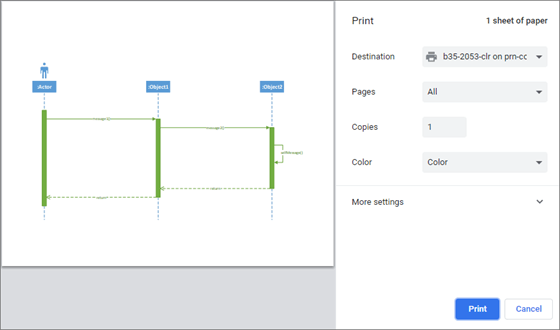
重要: 在 Visio 网页版 中打印和导出图表需要 许可证才能编辑。 有关详细信息, 请联系 Microsoft 365 管理员。
打印图表
可以直接从 Visio 网页版 打印图表。
-
打开图表进行编辑。
-
按 Ctrl+P,或选择 “文件 > 打印 > 打印”。
-
在 “打印 ”窗口中,选择所需的选项。 例如,你可能想要调整工作表的大小、方向或数量。
-
(可选)选择窗格底部 () 附近的更多 设置 ,以查看可以设置的更多选项,例如调整缩放或打印质量。
提示: 如果关系图打印不正确,请选择 打开文档的可打印 PDF。
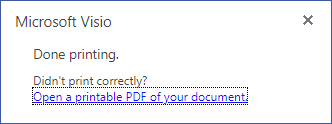
将图表导出为 PDF 文件
或者,可以将图表导出到 PDF 文件,然后从桌面打印。
-
打开图表进行编辑。
-
选择“文件”>“另存为”>“下载为 PDF”。
-
在 Adobe 查看器或阅读器中,选择 “打印文件 ”或按 Ctrl+P。
有关 PDF 软件的详细信息,请参阅 PDF 阅读器、PDF 查看器。
-
在“打印”对话框中,选择所需选项。 例如,可能需要调整工作表的大小、方向或数量。 有关详细信息,请选择“帮助”。
使用关系图中的打印区域
默认情况下,如果页面上的图表大于 81/2×11 英寸,则不同的字母大小区域将用画布上的虚线分隔。 这些虚线指示图表的当前打印区域:
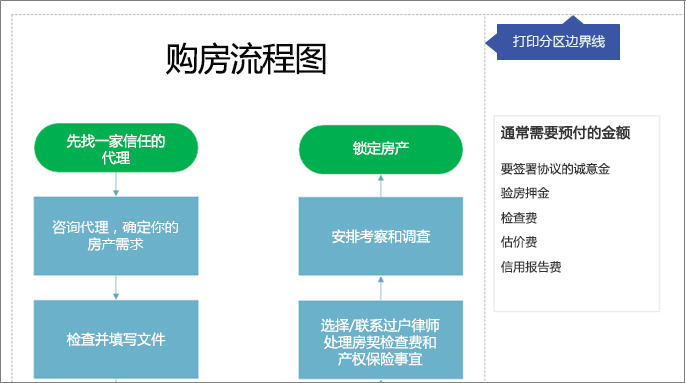
可能需要 移动形状 或 调整形状大小 以添加或删除打印区域。
隐藏虚线的边界线:
-
转到功能区的 “视图 ”选项卡,然后清除 “分页符 ”框。







