Walkie Talkie 与专用头戴显示设备配合使用,这些头戴显示设备具有专用的一键通 (PTT) 按钮,以及具有播放/暂停或应答/结束呼叫按钮的有线头戴显示设备。
长按 PTT 按钮或点击头戴显示设备上的播放/暂停或应答/结束呼叫按钮,立即与已连接频道上的团队成员交谈。
借助这些头戴显示设备,即使手机已锁定,你也可以 在 Walkie Talkie 中与团队通信 。 有关这些头戴显示设备的详细信息,请参阅 Walkie Talkie 设备和配件。
设置有线头戴显示设备
在将有线头戴显示设备与 Walkie Talkie 配合使用之前,需要执行快速设置。
-
在 Teams 中打开 Walkie Talkie。
-
将有线头戴显示设备插入手机。
注意: 如果插入头戴显示设备时手机已锁定,请在锁屏界面上点击 “设置传输类型以使用头戴显示设备消息传输 ”。
-
点击 “运行测试”。 测试可识别头戴显示设备并在对讲机中设置传输模式。 传输模式可以是 “一键通” 或 “切换对讲”,具体取决于头戴显示设备是否具有 PTT 按钮或播放/暂停 (或接听/结束呼叫) 按钮。
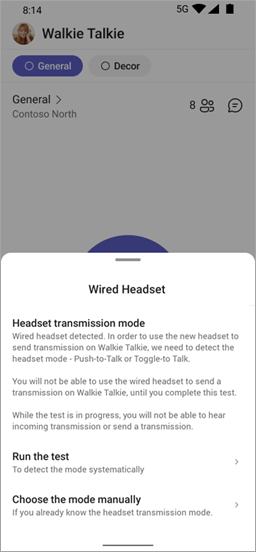
-
在“头戴显示设备传输模式测试”屏幕上,点击“开始 ”以开始测试。
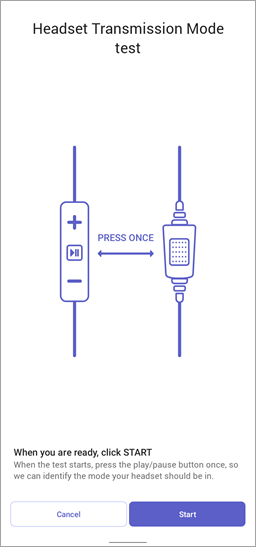
-
你将在屏幕上看到一个计时器,显示从 3 到 1 的倒计时。 准备好按下头戴显示设备上的按钮。 当你看到“ 按按钮!” 消息时,在头戴显示设备上按一次该按钮。
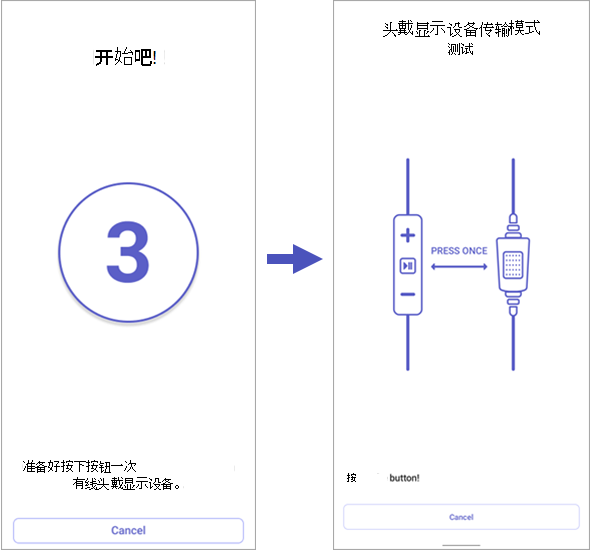
-
你将看到以下屏幕之一,具体取决于传输模式。
如果头戴显示设备具有 PTT 按钮,则传输模式设置为“一键通”。
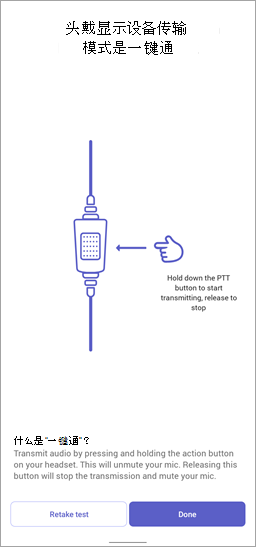
如果头戴显示设备具有播放/暂停或应答/结束呼叫按钮,则传输模式将设置为“切换至通话”。
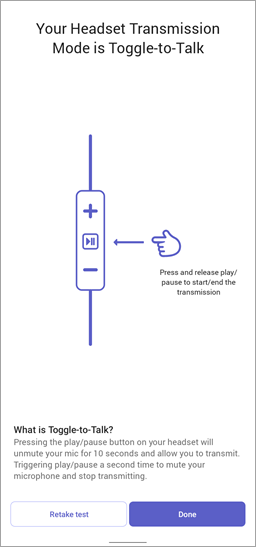
点击 “完成” 以结束测试。 你已设置完成!
手动设置传输模式
如果已经知道传输模式,可以手动设置它。
-
在“对讲机”主屏幕上,点击“ 手动选择模式”,然后点击“ 推送通话 ”或“ 切换对讲”。
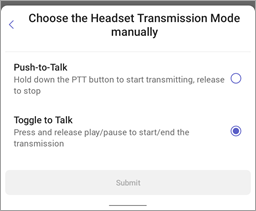
-
如果手机已锁定,请在锁屏界面上点击 “设置传输类型以使用头戴显示设备消息传输 ”,点击“ 手动选择模式”,然后点击“ 一键对讲”或“ 切换对讲”。
查看或更改传输模式设置
在 对讲机设置中,可以:
-
查看当前传输模式。
-
如果处于切换至通话模式,请更改传输长度。
-
手动选择传输模式。
-
运行测试以设置传输模式。







