你可以在 Skype for Business 的“我的图片”选项窗口中更改登录设置以加速登录过程,指定状态和日历会议信息以在 Skype for Business 中向他人显示,并告诉 Skype for Business 你希望它如何与其他 Office 程序交互。
重要: 如果“我的图片”选项窗口上的“编辑或删除图片”按钮灰显(不可用),说明您的组织已关闭允许用户更改图片设置的选项。如果您对此策略有疑问,请咨询技术支持人员。
访问“我的图片”选项窗口的方法如下:
-
在 Skype for Business 主窗口中,单击“选项”按钮


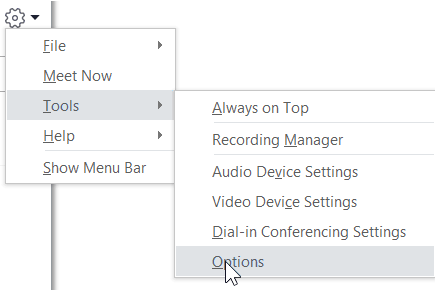
-
在“选项”页上,选择“我的图片”。
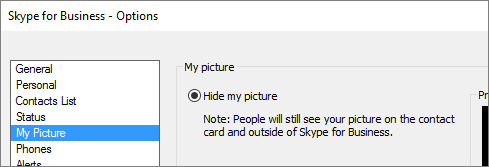
注意: 如果已选择“显示菜单栏”,则可以从 Skype for Business 主窗口打开选项菜单,方法是单击“工具”>“选项”,然后选择“我的图片”。
隐藏我的图片
根据 Skype for Business 的设置方式,您也许能够对其他 Skype for Business 用户隐藏您的图片。 您的联系人将看到人员头像位置显示为一个空白框,而不是您的图片。
-
要对其他 Skype for Business 用户隐藏您的图片,请单击“隐藏我的图片”,然后单击“确定”。
注意: 如果您不想让您的图片在任何 Microsoft Office 程序(包括Skype for Business)中显示,请执行以下操作:
-
单击“选项”>“我的图片”>“编辑或删除图片”。
-
在 SharePoint 窗口中,单击“X”。
-
单击“保存”,然后单击“确定”。
显示我的图片
如果您的组织已设置 Skype for Business,使组织中成员的图片与其他联系信息一起显示,则将自动显示您在公司目录中的图片。如果您对图片感到满意,则不需要在此窗口中对设置进行任何更改。
更改我的图片
如果“编辑或删除图片”按钮呈灰色显示,则表示您的组织决定不让用户更改其图片。如果您可以更改您的图片,则操作方法如下。
使用计算机或外部驱动器中的图片
-
单击“编辑或删除图片”。
-
Microsoft Exchange 窗口或 Microsoft SharePoint 窗口打开,具体取决于系统如何设置。
如果您已转到 Exchange 窗口,请执行以下操作:
-
单击“编辑”>“编辑照片”>“浏览”。
-
在“更改照片”窗口中,单击“保存”。如果显示一条消息,询问您是否要关闭该窗口,请单击“是”。
-
导航到存储替换图片的位置(该位置可能位于您的计算机上或者外部或网络驱动器上)。您的替换图片可以为任何类型(包括高清 (HD))或任何尺寸。
-
双击该文件。
如果您已转到 SharePoint,请执行以下操作:
-
单击“浏览”,然后导航到要上载的替换图片。
-
双击图片或文件名,然后单击“更改”。
-
单击“保存”。
-
注意: 在您更改图片之后,可能需要一点时间才会显示新图片。
使用公共网站中的图片
注意: 您的联系人要看到该照片,他们也需要具有该照片上载到的网站的访问权。
如果您的组织已启用此选项,您可以将任何公共网站(如 Yammer、OneDrive、Facebook、LinkedIn 等)中的照片用作您的 Skype for Business 照片。如果此选项可用,“我的图片”选项窗口中将包含一个标签为“显示网站中的图片”的按钮:
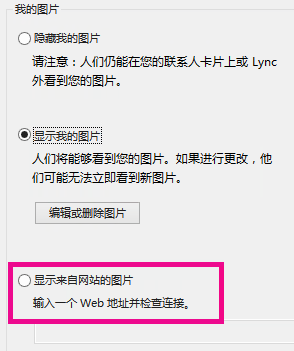
要使用此选项,请选择“显示网站中的图片”,输入要使用的照片的 URL,然后单击“连接到图片”。







