在内容搜索SharePoint配置简单和高级查询,在经典页面上显示Web 部件。
此 Web 部件专为经典页面设计。 如果不使用经典页面,请查看突出显示 的内容 Web 部件。
关于 CSWP Web 部件 (内容)
在访问者浏览到包含 CSWP 的页面时,Web 部件将自动发布查询。 搜索结果将显示在 CSWP 中。 大多数情况下,访问者甚至不会知道用于显示其所查看内容的搜索技术。 对于访问者来说,这些页面的外观与其他网页完全相同。
通过在 CSWP 中配置查询,您就可以定义在访问者浏览包含 CSWP 的页面时能看到哪些内容。 默认情况下,CSWP 中的查询配置为显示网站中最近更改的三个项目。 通过配置查询,您就可以更改 CSWP 中显示的项目数目,以及要显示哪些内容。 例如,您可以对查询进行配置,以便 CSWP 显示特定列表中的 9 个列表项,或者访问者在文档库中最新创建的 6 个文档。
添加内容搜索 Web 部件
-
确保您是要添加 Web 部件的网站上的 Designers SharePoint 组的成员。
-
转到要添加 Web 部件的网页。
-
从设置

-
在要添加 Web 部件的区域中,选择“添加 Web 部件”。
-
在“类别”列表中,选择“内容汇总”。
-
在“部件”列表中,选择“内容搜索”>“添加”。
通过在内容搜索 Web 部件中配置简单查询来显示内容
如果希望 CSWP 发出查询很简单,例如,如果要将搜索结果限制为结果源或特定标记,则可能只需使用" 基本信息"选项卡上的配置选项。
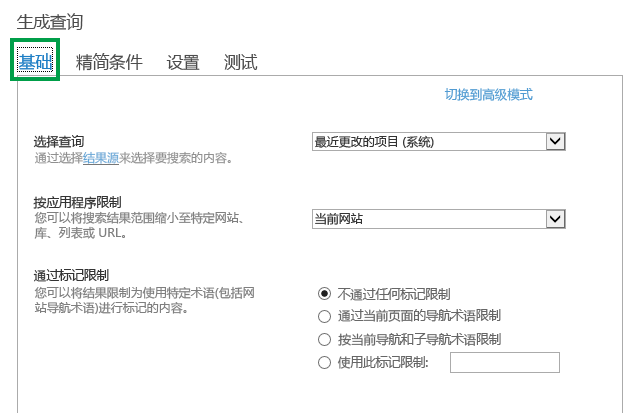
-
确保您是包含 CSWP 的网站上的 Designers SharePoint 组的成员.
-
转到包含要编辑的 CSWP 的页面。
-
从设置

-
在 Web 部件中,选择“内容搜索 Web 部件菜单”箭头>“编辑 Web 部件”。
-
在 Web 部件工具窗格内,在“属性”部分的“搜索条件”部分中,选择“更改查询”。
此时将打开一个对话框,效果如上图所示。 在此处,您可以按照下表所述配置查询。
|
选择查询 |
选择 "管理结果源 "以指定应搜索的内容。 |
||||||||
|---|---|---|---|---|---|---|---|---|---|
|
按应用程序限制结果 |
从列表中选择一个选项来限制特定网站、库、列表或 URL 的结果。 |
||||||||
|
按标记限制 |
您可以将结果限制为标记有术语的内容。 选择下列选项之一:
|
通过在内容搜索 Web 部件中配置高级查询来显示内容
如果希望 CSWP 发出的高级查询(例如,要使用关键字查询语言(KQL) 语法参考)时,将需要使用"基本"选项卡上的"高级模式"中可用的配置选项。 在高级模式下配置 查询时,还可使用 查询变量 。 查询变量是在查询运行时使用值替换的占位符。 查询变量示例如下:{User.Name},查看页面的用户名称的占位符;{URLToken.1},从右到左计算,URL 中第一个值的占位符。
-
确保您是包含 CSWP 的网站上的 Designers SharePoint 组的成员.
-
转到包含要编辑的 CSWP 的页面。
-
从设置

-
在 Web 部件工具窗格内,在“属性”部分的“搜索条件”部分中,选择“更改查询”。
-
在随即打开的对话框中,选择“切换到高级模式”。
-
按照下表所述配置查询:
|
“基本”选项卡 |
|
|---|---|
|
选择查询 |
选择一个结果源以指定应搜索哪些内容。 |
|
关键字筛选器 |
使用关键字筛选器将查询变量添加到查询。 有关可用查询变量的列表,请参阅 SharePoint Server 2013 中的查询变量。 您可以从下拉列表中选择预定义的查询变量,然后选择“添加关键字筛选器”将其添加到查询。 |
|
属性筛选器 |
您可以使用属性筛选器来查询在搜索架构中设置为可查询的托管属性的内容。 从“属性筛选器”下拉列表中选择托管属性。 选择“添加属性筛选器”将筛选器添加到查询。 注意: 自定义托管属性不会显示在"属性筛选器 " 列表中。 若要向查询添加自定义托管属性,请在"查询"文本框中输入自定义托管属性的名称,后跟查询条件,例如MyCustomColorProperty:Green |
|
查询文本 |
使用关键字查询语言和 KQL (键入) ,或使用 关键字筛选器 和 属性筛选器 列表生成查询。 关键字查询可包括自由文本关键字、属性筛选器或运算符。 使用大括号将查询变量括起来。 查询变量将在查询运行时替换为实际值。 关键字查询的最大长度为 2,048 个字符。 |
|
“精简条件”选项卡 |
|---|
|
如果您希望将搜索结果限制为拥有一个或多个精简值的项目,则应使用此选项卡。 在搜索架构中设置为精简条件的托管属性将列在“选择您的精简条件”部分中。 在列表中选择一个精简条件值,然后选择“添加”将其添加到查询中。 如果您希望搜索结果显示为有关一个或多个托管属性的组,请选择“显示更多”。 如果您要显示给定项目的多个变体,并且希望将其组织在单个结果下时,此功能非常有用。 |
|
“排序”选项卡 |
|---|
|
在此选项卡中,您可以指定所需的搜索结果排序方式。 在搜索架构中设置为可排序的托管属性将列在“排序依据”下拉列表中。 在此列表中选择一个托管属性,然后选择“降序”或“升序”。 要添加更多排序级别,请选择“添加排序级别”。 如果从" 排序 方式" 列表中选择 了"排名",则可以通过选择"添加动态排序规则"添加更多 规则和条件。 |
|
“设置”选项卡 |
|
|---|---|
|
查询规则 |
选择是否使用“查询规则”。 |
|
URL 重写 |
选择是否希望根据您在将发布网站连接到目录时进行的定义,将 URL 重写为与各目录项相关的项目详细信息页面。 如果选择“不重写 URL”,目录项的 URL 将直接指向所连接目录的库项目。 |
|
加载行为 |
选择内容搜索返回的搜索结果Web 部件网页上显示。 默认选项为 "异步选项:从浏览器发出查询"。 收到完整的页面后,将在最终用户浏览器中发出查询, (异步) 。 如果选择同步选项"同步选项:从服务器发出查询",则从服务器发出查询,搜索结果将包含在从 SharePoint (同步服务器发送回的页面响应) 。 同步加载使搜索容易受到跨站点请求伪造攻击。 只有在仔细考虑是否可以 利用此漏洞后,才选择此选项。 |
|
优先级 |
选择此 Web 部件显示的内容相对于其他搜索 Web 部件的优先级。 如果 SharePoint 在重负载下运行,查询将按照优先级运行。 |
|
缓存 |
如果您希望为组中的用户缓存结果,请选择一个 Active Directory 安全组。 缓存安全组的搜索结果后,您可以缩短加载时间。 注意: 您应仅选择对于组中所有用户来说搜索结果均相同的安全组。 有关详细信息,请参阅使用内容搜索工具中的缓存加快页面加载Web 部件。 |
|
“测试”选项卡 |
|
|---|---|
|
在此选项卡中,您可以预览 CSWP 发送的查询详细信息。 |
|
|
查询文本 |
显示将由 CSWP 运行的查询。 |
|
选择“显示更多”以显示更多信息。 |
|
|
查询模板 |
显示应用于查询的查询模板的内容。 |
|
已通过下列方式精简 |
根据“精简条件”选项卡上的定义显示应用于查询的精简条件。 |
|
分组依据 |
根据“精简条件”选项卡上的定义显示按托管属性分组的搜索结果。 |
|
应用的查询规则 |
显示应用到查询的查询规则。 |
|
查询模板变量 |
显示应用于查询的查询变量以及应用于当前页面的这些变量的值。 若要预览结果,请选择“测试查询”。 |
|
若要测试查询针对不同用户区段术语的工作情况,请选择“添加用户区段”术语。 若要预览结果,请选择“测试查询”。 |
|
|
查询文本 |
显示将由 CSWP 发布的查询。 |
控制内容搜索 Web 部件中的内容将如何显示
若要控制 CSWP 中的内容显示方式,必须自定义显示模板。 若要了解如何创建自定义显示模板,请参阅SharePoint 2013 设计管理器显示模板
使用技巧如何配置内容搜索Web 部件以减少页面加载时间
CSWP 为配置查询提供了许多灵活性。 但是,如果将Web 部件配置为使用非常复杂的查询, SharePoint 必须更努力地解决查询,这再次可能导致页面加载时间增加。 在搜索行话中,这与增加的查询延迟相同。
以下提示可帮助降低查询复杂性和页面加载时间:
-
避免使用多个 OR 运算符。 OR 运算符比 AND 运算符增加查询复杂性。 如果查询包含 OR 运算符,请尝试将查询改为使用 AND 运算符。
-
避免使用通配符运算符 (*) 。 请改为尝试将查询配置为使用完全匹配。
-
避免使用关键字短语。 请改为尝试使用单个关键字。
-
避免使用包含用户属性或术语和术语集属性的查询变量。 有关这些属性的信息和SharePoint,请参阅 SharePoint Server 2013中的查询变量。
-
避免添加自定义排序,例如排序级别和动态排序规则。 请改为尝试使用"排序"选项卡上"排序方式"下拉菜单中的默认排序选项
-
如果不使用查询规则,请从"设置"选项卡中选择"不使用查询规则"。







