在 Publisher 中将不同标签打印到一个工作表上的最佳选择是从正确的标签模板开始,并使用邮件合并创建标签。 Avery stock 或其他已插孔的空白标签纸将处理 Publisher 或联机中可找到的许多模板。
若要设置邮件合并以在标签纸上打印不同的名称和/或地址,请参阅 创建地址不同的标签。 您将在邮件合并过程的最后步骤中找到有关如何打印标签纸的说明。
但是,如果您只打印几个不同的标签,并且不介意键入不同标签的信息,您可以按照本文中的步骤操作,而不是完成邮件合并。
-
单击“文件”>“新建”。
-
单击 " 标签"以查找标签模板,或在搜索框中键入 Avery 或其他制造商库存号以联机查找更多模板。
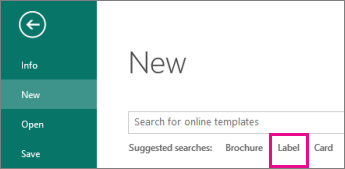
-
检查模板说明以确保它与您计划打印的标签纸兼容,然后单击"创建"。
-
在每个标签上键入您需要的信息。
或者,转到使用 不同地址创建标签, 然后按照步骤完成邮件合并。
-
单击"文件>打印",然后再次单击"打印"。
-
单击“文件”>“新建”。
-
单击“标签”。
-
在"可用模板"列表中,选择"已安装"和"联机模板",或者通过单击"已安装的模板"或"联机模板"缩小搜索范围。
-
单击以选择模板,然后单击"创建"。
-
单击 "页面设计 "并展开 "页面设置" 框。
-
在"布局类型"列表中,选择工作表大小,然后选择"每版打印多页"。 请注意工作表上适合的标签数。 单击“确定”。
-
单击">页"向工作表添加标签。 重复上述步骤,直到有完整的标签页。
-
在每个标签上键入您需要的信息。
-
单击“文件”>“打印”。
-
在"页面"下,确保选择"每版打印多页",然后单击"打印"。
-
单击“文件”>“新建”。
-
单击“标签”。
-
单击以选择模板,然后单击"创建"。
-
单击">页"向工作表添加标签。
-
在 "插入页 "对话框中,输入要添加的页数。 例如,若要在一个工作表上打印 30 个不同的标签,请插入 29 页。
-
单击"当前页之前"或"当前页面之后"。
-
在每个标签上键入您需要的信息。
-
单击“文件”>“打印”。
-
在"出版物和纸张设置"选项卡上的"打印选项"下,确保选择"每版打印多页",然后单击"打印"。







