在 Publisher 中,可以使用"插入"选项卡上的"超链接"按钮创建指向文件、网页、电子邮件地址、Web 出版物中其他页面以及网页中的特定位置的超链接 (有时称为书签) 。
创建指向 Web 中某位置的超链接
-
选择要显示为超链接的文本或图片。
-
在“插入”选项卡上单击“超链接”。

也可以右键单击文本或图片,然后单击快捷菜单上的“超链接”。
-
在" 插入超链接" 框中,在"地址"框中键入或 粘贴 链接。
注意:
-
如果未看到“地址”框,请确保在“链接到”下已选择“现有文件或网页”。
-
如果不知道超链接的地址,请单击“浏览 Web”

-
提示: 若要在 Web 出版物中跟踪超链接,然后再将其发布到 Web,请在按住 Ctrl 的同时单击链接的文本或图片。
创建指向计算机中文件的超链接
你可以添加超链接,使其指向计算机中的文件或指向要在计算机中创建的新文件。
-
选择要显示为超链接的文本或图片。
-
在“插入”选项卡上单击“超链接”。

-
在“链接到”下,执行下列操作之一:
-
若要链接到现有文件,请单击"链接到"下的"现有文件或网页",然后从"查找到"列表或"当前文件夹"列表中导航到该文件。
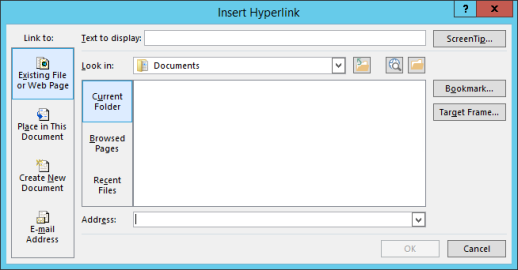
-
若要新建一个空白文件并链接到它,请单击“链接到”下的“新建文档”,键入新文件的名称,然后使用“完整路径”下显示的位置或通过单击“更改”浏览至其他保存位置。 你也可以选择“以后再编辑新文档”或打开并“开始编辑新文档”。
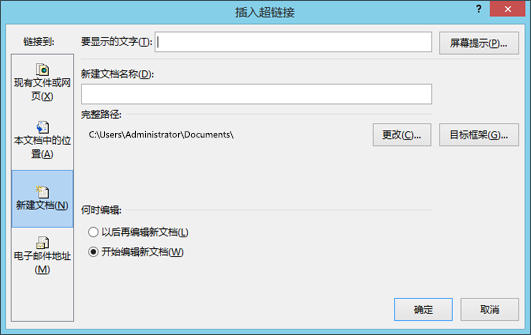
-
提示: 若要跟踪超链接,请在单击链接的文本或图片时按住 Ctrl。
创建指向新电子邮件的超链接
-
选择要显示为超链接的文本或图片。
-
在“插入”选项卡上,单击“超链接”

也可以右键单击文本或图片,然后单击快捷菜单上的“超链接”。
-
在“链接到”下,单击“电子邮件地址”。
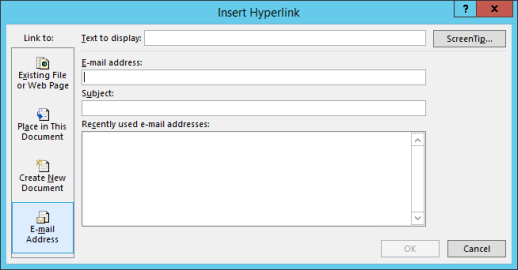
-
在“电子邮件地址”框中键入所需的电子邮件地址,或者在“最近用过的电子邮件地址”列表中选择一个地址。
-
在“主题”框中,键入邮件的主题。
注意: 某些 Web 浏览器和电子邮件程序可能无法识别主题行。
提示: 若要在 Web 出版物中跟踪超链接,然后再将其发布到 Web,请在按住 Ctrl 的同时单击链接的文本或图片。
创建指向出版物中另一页的超链接
-
选择要显示为超链接的文本或图片。
-
在“插入”选项卡上,单击“超链接”

也可以右键单击文本或图片,然后单击快捷菜单上的“超链接”。
-
在“链接到”下,单击“本文档中的位置”。
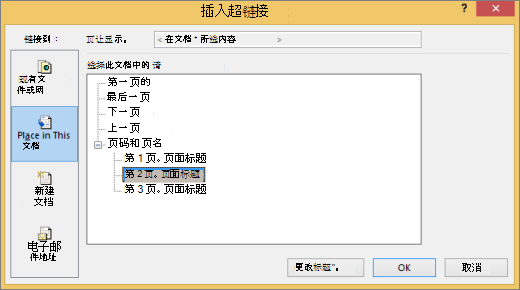
-
选择想要的页面。
提示: 若要在 Web 出版物中跟踪超链接,然后再将其发布到 Web,请在按住 Ctrl 的同时单击链接的文本或图片。







