可以使用功能区“ 绘图 ”选项卡上的标尺绘制直线或对齐一组对象。 标尺可旋转为所需的任意位置:水平、垂直或两者之间的任意角度。 它具有角度设置,可根据需要将它设置为某个精确的角度。

可以使用手指、鼠标或击键操作标尺。
 |
此功能在 Microsoft 365 专属 PowerPoint 和 PowerPoint 2019 中可用。 如果在功能区上看不到标尺,请参阅下面的 要求 了解更多详细信息。 |
打开“绘图”选项卡即可看到标尺
-
打开“文件”>“选项”。
-
在“选项”对话框中点击“自定义功能区”选项卡。
-
在该对话框右侧的框中,点击名为“绘图”的复选框。
-
单击“确定”以关闭“选项”对话框。
-
点击“绘图”选项卡,将在功能区上看到标尺。
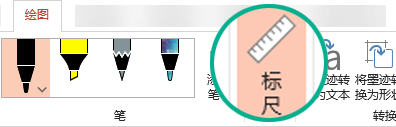
绘制线条或使项目对齐
-
选择要在其中使用标尺的幻灯片。
-
点击“ 绘图 ”选项卡上的标尺

-
将标尺调整为所需的角度。
-
使用一根手指即可将标尺上/下/左/右移动。
-
使用两根手指即可将标尺旋转到所需角度。
-
使用三根手指即可以五度为增量旋转标尺。
-
-
绘制线条 点击“ 绘图 ”选项卡上的笔或荧光笔,然后开始绘图。
对齐各个项 依次选择每个对象并拖动对象,直到其选择手柄与标尺对齐。
一次对齐一组项 在依次点击每个项时按 Ctrl,多选项目。 拖动对象集,直到它与标尺对齐。
形状对齐与标尺边缘对齐,而图标、图片或文本框等对象与标尺边界框对齐。
使用鼠标控制标尺
通过单击并拖动鼠标来移动标尺。 若要停止移动标尺,请松开鼠标按钮。
通过旋转鼠标上的滚轮,以 1 度为增量旋转标尺。 标尺透视鼠标指针指向的位置。 (旋转需要鼠标滚轮;它不适用于笔记本电脑触控板。)
使用键盘控制标尺
如果没有触摸屏,或如果更倾向于使用键盘,选中“标尺”按钮,在幻灯片上激活标尺后,请使用以下组合键控制标尺。
使用键盘控制标尺:
-
点击“ 绘图 ”选项卡上的标尺

-
使用鼠标单击标尺。
-
按 Shift+F6 进入标尺操作模式。
-
使用键盘快捷方式控制标尺:
操作
击键
将标尺向上、下、左、右移动。
向下键、向上键、向左键、向右键
按 15 度的增量旋转标尺
每次增加角度时,按住 Alt 键并点击向左键或向右键
向左键逆时针旋转标尺;向右键顺时针旋转标尺。
按 1 度的增量旋转标尺
每次增加角度时,按住 Alt+Ctrl 并点击向左键或向右键*
向左键逆时针旋转标尺;向右键顺时针旋转标尺。
(移动标尺时,标尺边缘显示深灰色边框,表示已打开标尺操作模式。)
* Alt+Ctrl+箭头键组合也可由 Windows 用于旋转显示器。 显示器旋转功能受计算机图形卡控制。 如果你的计算机启用该功能,它将优先于标尺快捷键,那么结果将为:按 Alt+Ctrl+向右键或向左键时显示器将旋转 90 度。 通过按 Alt+Ctrl+向上键可重置显示器旋转。
如果要使用标尺操作键组合,请通过右键单击计算机桌面并选择命令(如 “图形属性” 或“ 图形选项”)来关闭监视器旋转功能。 查找“热键”命令,并将其设置为“禁用”。 (这些命令的确切排列和名称取决于制造商。 )关闭显示器旋转功能后,可在标尺以及 PowerPoint 幻灯片上插入的形状上使用 Alt+Ctr+箭头键组合。
隐藏标尺
-
点击“ 绘图 ”选项卡上的标尺

标尺的要求
 |
适用于: |
|
应用 |
Microsoft 365 的PowerPoint : 当前频道:版本 1702 Semi-Annual 企业频道:版本 1803PowerPoint 2019 查找 Office 版本 |
|
操作系统 |
Windows 10版本 1607查找 Windows 版本 |
 |
此功能适用于 Windows 平板电脑,但不适用于 Windows Phone。 请参阅以下要求,了解更多详细信息。 |
绘制线条或使项目对齐
-
点击要在其中使用标尺的幻灯片。
-
点击“ 绘图 ”选项卡上的标尺

-
将标尺置于所需角度:
-
使用一根手指即可将标尺上/下/左/右移动。
-
使用两根手指即可将标尺旋转到所需角度。
-
使用三根手指即可以五度为增量旋转标尺。
-
-
绘制线条 点击“ 绘图 ”选项卡上的笔或荧光笔,然后开始绘图。
对齐各个项 依次选择每个对象并拖动对象,直到其选择手柄与标尺对齐。
一次对齐一组项 通过选择一个项目,然后点击并按住项目,同时用另一根手指连续点击其他项目,进行多选。 拖动对象集,直到它与标尺对齐。
形状与其边缘的标尺对齐,而图标、图片或文本框等对象与其边界框上的标尺对齐。
隐藏标尺
-
点击“ 绘图 ”选项卡上的标尺

标尺的要求
 |
此功能适用于 Windows 平板电脑上的所有用户。 |
|
适用对象: |
PowerPoint Mobile : 版本 17.9330.20541 |
|
操作系统: |
Windows 10版本 1709 或更高版本查找 Windows 版本 |
另请参阅
 |
此功能目前可供 Office 预览体验成员使用。 它适用于 iPad,但不适用于 iPhone。 请参阅以下要求,了解更多详细信息。 |
绘制线条或使项目对齐
-
点击要在其中使用标尺的幻灯片。
-
点击“ 绘图 ”选项卡上的标尺

-
将标尺置于所需角度:
-
使用一根手指即可将标尺上/下/左/右移动。
-
使用两根手指即可将标尺旋转到所需角度。
-
-
绘制线条 点击“ 绘图 ”选项卡上的笔或荧光笔,然后开始绘图。
对齐各个项 依次选择每个对象并拖动对象,直到其选择手柄与标尺对齐。
一次对齐一组项 通过选择一个项目,然后点击并按住项目,同时用另一根手指连续点击其他项目,进行多选。 拖动对象集,直到它与标尺对齐。
形状与其边缘的标尺对齐,而图标、图片或文本框等对象与其边界框上的标尺对齐。
隐藏标尺
-
点击“ 绘图 ”选项卡上的标尺

标尺的要求
 |
此功能适用于 iPad 上的 Office 预览体验成员。 |
|
适用对象: |
PowerPoint for iPad : 版本 2.14.18052800 |







