使用 Power Map,您可以通过创建或导入自定义地图来使用任何类型的地图浏览数据。 例如,您可能希望创建自定义地图来显示运输路线的交通状况,例如这个小岛上运输路线的交通状况。
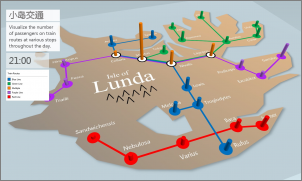
若要执行此操作,您需要具备以下内容:
-
.jpg、.bmp 或 .png 文件格式的图片。 例如,平面布置图或公交路线地图的图片。
-
与 Power Map 可以使用 XY 坐标系统在您的自定义地图上绘制的图片相关的数据。
提示: 如果您还没有 X 和 Y 数据,请尝试使用 Microsoft 画图在您的图片中记录项目的像素位置,并在您的工作表上的 X 和 Y 列中输入它们。
您可以按照以下方法使用这些项目创建自定义地图:
-
在 Excel 中,打开具有您的图像的 X 和 Y 坐标数据的工作簿。
-
单击“插入”>“地图”。

-
单击“新建演示”。
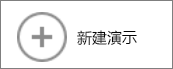
-
在 Power Map 中,单击“开始”>“新建场景”。
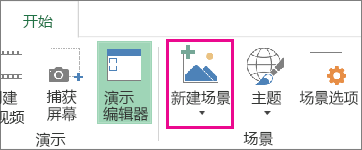
-
选择“新建自定义地图”。
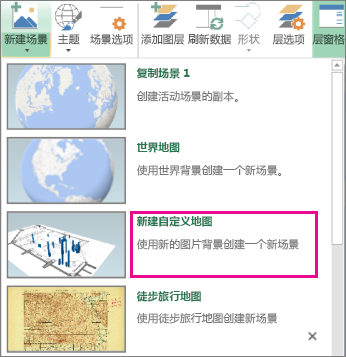
-
在“自定义地图选项”框中,单击“浏览背景图片”

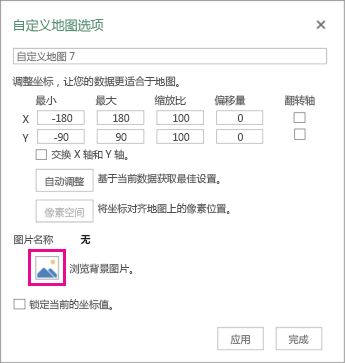
-
根据需要调整 X 和 Y 坐标。
您也可以:
-
通过选中“交换 X 轴和 Y 轴”框翻转坐标轴。
-
单击“自动调整”以获得最佳匹配值。
-
如果不需要更改值,请选中“锁定当前坐标值”。
-
-
单击“应用”以接受您所做的选择,然后在图层窗格中单击“下一步”。
您现在可以像使用任何其他地理位置数据一样使用 Power Map。
另请参阅
使用自定义地图的 6 种超酷https://blogs.office.com/2014/10/08/6-cool-ways-use-custom-maps/







