可以在Outlook for Mac中与家人、朋友和同事共享日历。 你可以设置的权限范围从共同所有者到仅查看,并且可以随时删除他们查看日历的权限。
重要: 若要共享日历,你和你要与之共享日历的人员必须具有 Microsoft Exchange 帐户。
与其他人共享日历
-
在导航窗格底部,选择 “日历” 图标。

-
选择要共享的日历。
-
在“组织”选项卡上,选择“日历权限”。
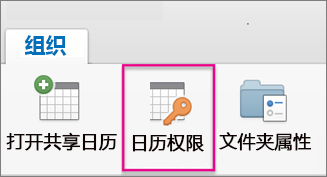
-
在 “日历属性” 框中,选择 “添加用户”。
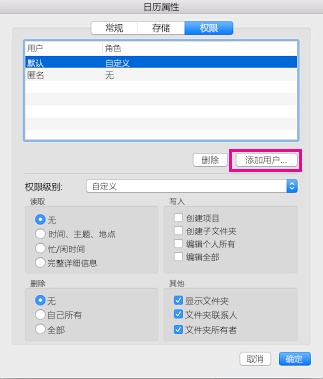
-
在 “搜索 ”框中,输入要与其共享日历的人员的姓名。
-
看到其名称显示在列表中时,请选择该名称,然后选择“ 添加”。
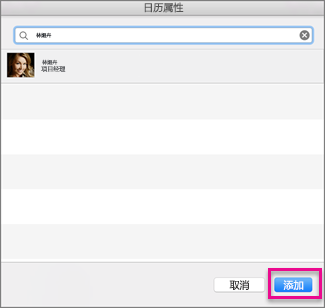
提示: 其姓名将显示在“日历属性”框中。
-
在 “日历属性 ”框中,选择 “权限级别 ”向下箭头,然后选择要分配给所添加人员 的权限级别 。 请注意,“读取”、“写入”、“删除”和其他选项的设置会根据你选择的权限级别而更改。
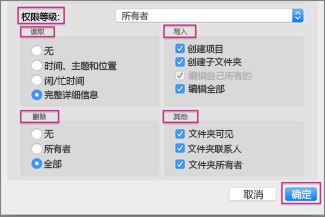
-
选中“读取”、“写入”、“删除”和“其他”部分中适用的框,然后选择“确定”。
定义的权限级别
可以向不同的个人授予不同的权限级别。 默认值为忙/闲,显示日程安排助手中的忙/闲状态。 若要让 Mac 用户查看你的日历,需要为其分配“审阅者”权限级别。
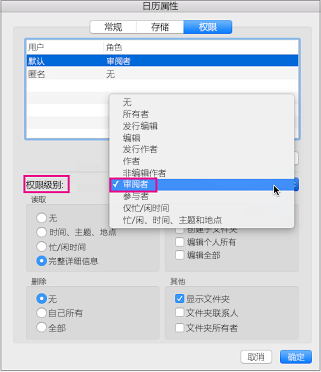
此表说明了与每个权限级别关联的特权。
|
采取行动的 |
权限 |
共享日历的收件人... |
|
读取 |
无 |
被阻止读取共享日历上的任何内容 |
|
时间、主题、位置 |
可以在共享日历上查看会议和约会的时间、主题和位置 |
|
|
忙/闲时间 |
可以查看何时空闲和忙碌,但没有其他详细信息 |
|
|
完整详细信息 |
可以阅读日历上的所有内容 |
|
|
写入 |
创建项 |
可以在日历上创建会议和约会 |
|
创建子文件夹 |
可以在共享日历下创建文件夹。 你可以在这里安排约会,但不能安排会议。 |
|
|
编辑自己的 |
编辑他们创建的会议和约会,但编辑共享日历的人员创建的会议和约会 |
|
|
全部编辑 |
编辑所有会议、约会和文件夹内容,无论其创建者 |
|
|
Delete |
无 |
被阻止删除共享日历上的任何内容 |
|
所有者 |
可以删除他们创建的会议和约会,但不能删除共享日历的人员创建的会议和约会 |
|
|
全部 |
删除所有会议、约会和文件夹内容,而不考虑其创建者 |
|
|
其他 |
文件夹可见 |
查看文件夹 (或子日历) 。 |
|
文件夹联系人 |
接收有关公用文件夹的邮件并解决重复或覆盖问题。 |
|
|
文件夹所有者 |
添加、编辑和删除约会。 |
删除你不再希望与之共享你的日历的人员的权限
-
在导航窗格底部,选择 “日历” 图标。
-
选择要删除其权限的日历。
-
在“组织”选项卡上,选择“日历权限”。
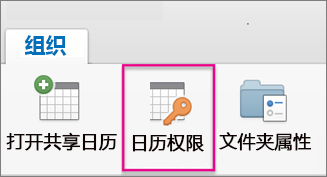
-
在 “日历属性” 框中,依次选择“删除”、“ 确定”。







