在 OneDrive 中查找丢失或缺失的文件
但是你使用 OneDrive,我们建议使用 OneDrive 网站搜索 OneDrive 存储。 这是所有设备同步和存储文件的位置,是开始查找的最佳位置。
提示: 使用移动应用? 可以在更新的移动应用屏幕顶部的帐户图片旁边找到 “文件”视图。
选择帐户类型并依次执行以下步骤,或选择“ 开始指南 ”按钮查看分步说明。启动指南
-
www.onedrive.com 登录时登录到 OneDrive 网站
提示: 移动用户应使用“专用”或“隐身”窗口来阻止 OneDrive 应用打开。
-
使用页面顶部的 “搜索所有内容”查找文件。
提示: 搜索时,不要只使用文件名,使用描述、标记、日期和地点进行搜索,例如“cat”、“sunny”、“April”或“Paris”。
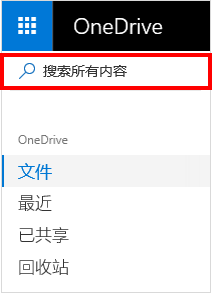
注意:
-
个人保管库中的文件不会显示在搜索结果中。
-
如果有人删除了他们与你共享的文件或文件夹,则不再可用。
-
-
在 OneDrive 网站的左侧,选择“回收站”
-
如果找到了所查找的项目,请选择该项目,然后选择页面顶部的“还原”。
注意: 只有在检查回收站前个人保管库就已解锁的情况下,从个人保管库中删除的文件才会显示在回收站中。 如果在回收站中选择显示个人保管库项目,则可以解锁个人保管库并查看这些项目。
个人保管库中的文件不会显示在搜索结果中,因此你可能想要确认丢失的文件未存储在个人保管库中。
若要解锁个人保管库并查看这些项目,请在回收站中选择显示个人保管库项目。 若未显示此命令,则表示个人保管库已解锁。
如果找不到已删除的文件,检查是否登录到正确的 Microsoft 帐户- 文件可能安全地位于另一个 OneDrive 中。
保存文件时,是否使用了其他人的计算机或帐户? 保存文件时,其他人是否已登录到您的计算机? 如果是,请注销你的 OneDrive 并使用其他帐户再次登录。
如果你也是 工作或学校 OneDrive 用户,则可能已将文件保存到其他帐户,而不是个人帐户。 若要检查 工作或学校 OneDrive 中的文件,请查看本文顶部附近的“工作/学校”选项卡。
注意: 非活动两年的个人帐户可能已被删除。 工作或学校帐户可能有文件可能在 93 天后被删除。
如果你是 Microsoft 365 订阅者,则可以将整个 OneDrive 还原到以前的时间点。
-
打开“还原 OneDrive ”选项。
-
撤消过去 30 天内对文件和文件夹执行的所有操作。
警告: 还原时,在还原点日期之后创建的任何文件或文件夹都将发送到 OneDrive 回收站。 无论还原点日期如何,都可以从那里还原文件。
详细了解如何还原 OneDrive。
如果文件已保存在 OneDrive 之外,或者设备尚未将该文件同步到 OneDrive,请尝试以下选项:
-
使用 文件资源管理器 或 Finder 搜索计算机上的文件,或使用“文件”应用在移动设备上搜索内容。
提示: 如果你的 iOS 设备具有针对 iCloud 进行了优化的照片,则照片不会存储在设备上,并且无法上传到 OneDrive 。 若要在 iOS 设备上禁用 iCloud 优化,请点击设置 >iCloud > 照片,并取消勾选优化存储空间。
-
检查计算机的 回收站 或 回收站。
为了保护你的帐户及其内容,我们的支持代理不允许访问你的文件。 我们的支持代理无法提供比上面列出的指南更多的帮助。
如果使用这些提示无法成功找到丢失或丢失的文件,我们可以建议的只是继续尝试不同的文件名拼写、备用说明和其他位置。
-
使用工作或学校帐户登录到 OneDrive。登录
提示: 移动用户应使用“专用”或“隐身”窗口来阻止 OneDrive 应用打开。
-
使用页面顶部的 “搜索所有内容”查找文件。
提示: 搜索时,不要只使用文件名,使用描述、标记、日期和地点进行搜索,例如“sales”、“xls”、“April”或“Paris”。
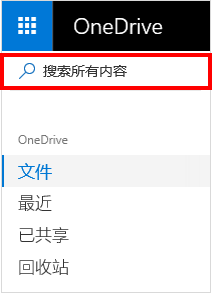
注意: 如果有人删除了他们与你共享的文件或文件夹,则不再可用。
-
在 OneDrive 网站的左侧,选择“回收站”
-
如果找到了所查找的项目,请选择该项目,然后选择页面顶部的“还原”。
注意: 如果你从回收站删除了某些内容,管理员或许能够将其还原。 请参阅管理 SharePoint 网站的回收站。
如果找不到已删除的文件,检查是否登录到正确的 Microsoft 帐户- 文件可能安全地位于另一个 OneDrive 中。
保存文件时,是否使用了其他人的计算机或帐户? 保存文件时,其他人是否已登录到您的计算机? 如果是,请注销你的 OneDrive 并使用其他帐户再次登录。
如果还有个人 OneDrive,则可能已将文件保存到其他帐户,而不是工作或学校帐户。 查看本文顶部附近的“个人”选项卡中的步骤。
注意: 非活动两年的个人帐户可能已被删除。 工作或学校帐户可能有文件可能在 93 天后被删除。
如果你的组织支持它,你可以将整个 OneDrive 还原到以前的时间点。
-
在 OneDrive 网站的右上角,依次选择“选项”和“还原 OneDrive”。
-
撤消过去 30 天内对文件和文件夹执行的所有操作。
详细了解如何还原 OneDrive。
如果文件已保存在 OneDrive 之外,或者设备尚未将该文件同步到 OneDrive,请尝试以下选项:
-
使用 文件资源管理器 或 Finder 搜索计算机上的文件,或使用“文件”应用在移动设备上搜索内容。
提示: 如果你的 iOS 设备具有针对 iCloud 进行了优化的照片,则照片不会存储在设备上,并且无法上传到 OneDrive 。 若要在 iOS 设备上禁用 iCloud 优化,请点击设置 >iCloud > 照片,并取消勾选优化存储空间。
-
检查计算机的 回收站 或 回收站。
-
详细了解如何在 Teams 频道 或 SharePoint 网站中搜索文件。
如果搜索中或OneDrive回收站中未找到文件,则其通常无法检索。 IT 管理员可能能够进一步调查,但他们需要以下信息。
-
要查找的文件或文件夹的名称。 如果文件是照片/视频,请提供拍摄日期。
-
上次访问文件的大致时间及所用设备(例如电脑、Android、iPhone)。







