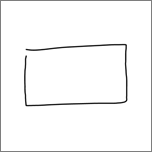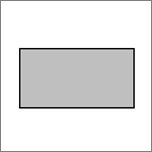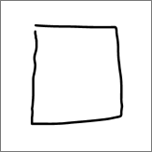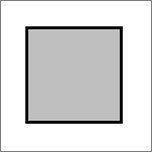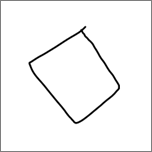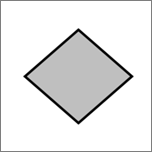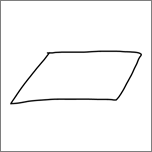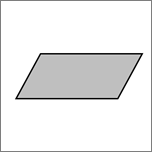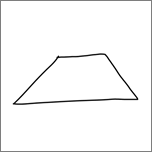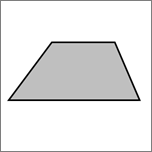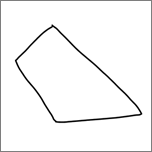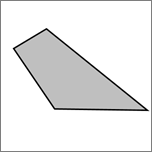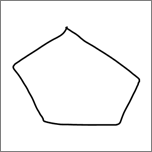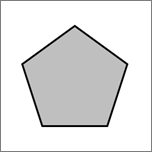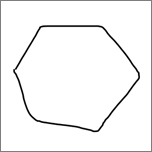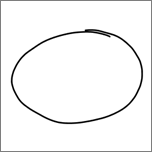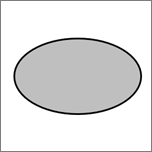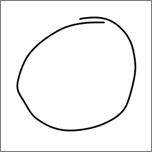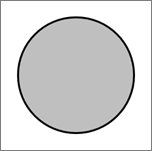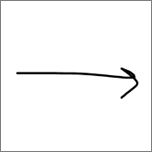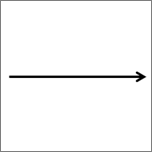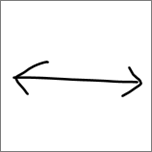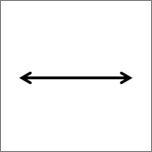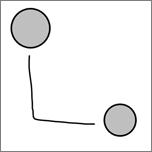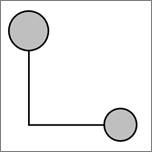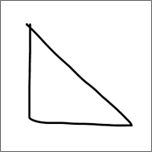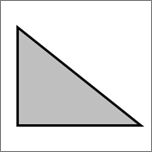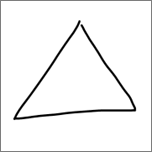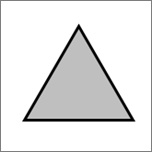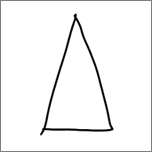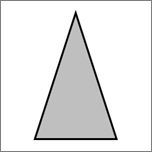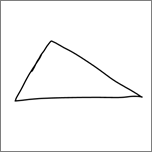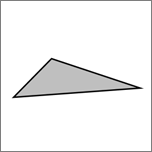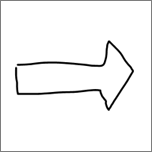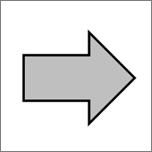在 Microsoft 365 和 Office 2019 、 PowerPoint 、 Excel 和 Word ,只需点击按钮即可将墨迹绘图转换为标准形状。 你可以快速绘制流程图和关系图,将绘制形状的便利性与 Office 图形的一致性相结合。
将墨迹绘图转换为形状
-
在“ 绘图 ”选项卡上,选择“ 墨迹到形状”。 (在绘制形状 之前 必须打开此模式。)
-
绘制所选的形状。 它会自动转换为等效的 Office 图形形状。
创建的形状与墨迹颜色选择的颜色相同。 创建形状后,可以使用“ 格式 ”选项卡编辑填充颜色、透明度和样式。
-
若要继续墨迹书写但停止将绘图自动转换为形状,请再次选择“ 墨迹转换为形状 ”。
可转换为 Office 形状的墨迹形状
|
墨迹绘图 |
对应形状 |
|---|---|
|
矩形
|
矩形
|
|
正方形
|
正方形
|
|
菱形
|
菱形
|
|
平行四边形
|
平行四边形
|
|
梯形
|
梯形
|
|
不规则四边形
|
不规则四边形
|
|
五角大楼
|
五角大楼
|
|
六 角
|
六 角
|
|
椭圆
|
椭圆
|
|
圆圈
|
圆圈
|
|
单向箭头
|
箭头
|
|
双向箭头
|
双箭头
|
|
两个形状之间的连接线
|
连接器
|
|
直角三角形
|
直角三角形
|
|
等边三角形
|
等边三角形
|
|
等腰三角形
|
等腰三角形
|
|
不规则三角形
|
不规则三角形
|
|
块箭头
|
块箭头
|
该功能在 PowerPoint 中的工作方式不同。 请参阅 在 PowerPoint for Microsoft 365 中将墨迹转换为形状或文本。
将“转换为形状”添加到功能区
在 Visio 中,默认情况下, “转换为形状 ”不可用。 自定义功能区以查看此命令。
-
选择“文件”>“选项”。
-
在对话框左侧,选择“ 自定义功能区”。
-
在对话框右侧的列表框中,选择“ 绘图”。
-
选择“ 新建组”,然后单击“ 重命名 ”,为新的自定义组指定名称,例如 Shapes。 确保新组保持选中状态。
-
在对话框左侧,在 “选择来自的命令”下,选择“ 所有命令”。
-
在命令的长且按字母顺序排列的列表中,选择“ 转换为形状”,然后单击两个长列表框之间的“ 添加 ”按钮。
转换为形状 现在已添加到功能区。
-
单击“确定”。
现在,可以使用 “转换为形状” 将墨迹绘图转换为 Visio 形状。
将绘制的墨迹形状转换为标准 Visio 形状
-
在“ 绘图 ”选项卡上,选择“ 使用触控绘图”,然后选择墨迹笔,然后在画布上绘图。

-
在“ 绘图 ”选项卡上,选择 “选择” 工具。
-
单击并拖动以选择要转换为标准形状的绘制对象。
选择手柄显示在形状上。
-
在“ 绘图 ”选项卡上,选择“ 转换为形状”。

-
在“ 开始 ”选项卡上,选择“ 更改形状”,然后从下拉库中选择一个形状。
提示: 如果未看到包含所需形状的形状列表,请在“ 形状 ”窗格中选择“ 更多形状”,然后选择包含所需形状的模具。
墨迹绘图将替换为所选形状,并保留该墨迹形状的大小、位置和格式。 继续根据需要设置形状的样式。 (有关详细信息,请参阅 设置形状格式 。)