树状图提供数据的分层视图,并便于发现模式,例如哪些商品是商店的畅销产品。 树分支表示为矩形,每个子分支显示为更小的矩形。 树状图按颜色和距离显示类别,可以轻松显示其他图表类型很难显示的大量数据。
树状图适合比较层次结构内的比例,但是不适合显示最大类别与各数据点之间的层次结构级别。 旭日图可更加直观地显示这些内容。
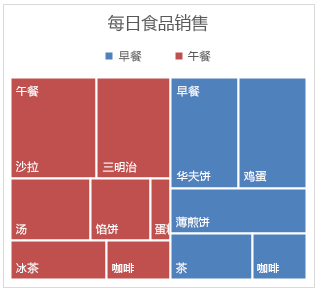
创建树状图
-
选择数据。
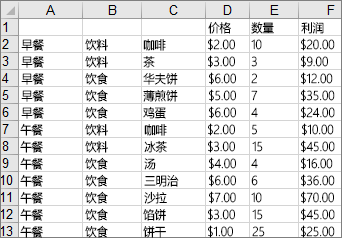
-
转到“插入”选项卡,> 插入层次结构图表 > 树状图。
还可以使用 推荐图表 创建树状图,方法是转到“插入 > 推荐图表 > 所有图表”。
提示: 使用“图表设计和格式”选项卡可自定义图表的外观。 如果未看到这些选项卡,请单击树状图中的任意位置以激活这些选项卡。
更改标签显示
Excel 会自动对每个顶级或父类别使用不同颜色。 但是,也可以使用数据标签的布局来区分各个类别。
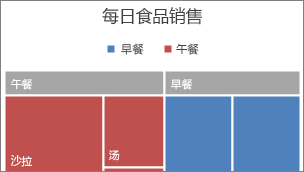
-
右键单击图表上的一个矩形 >“设置数据系列格式”。
-
在“系列选项”>“标签选项”下,选取所需的显示选项。
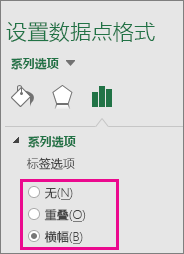
创建树状图
-
选择数据。
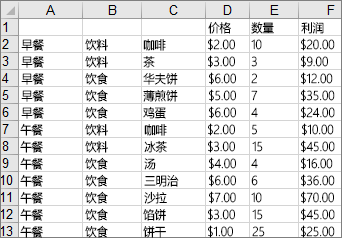
-
在功能区上,单击“ 插入 ”选项卡,然后单击“

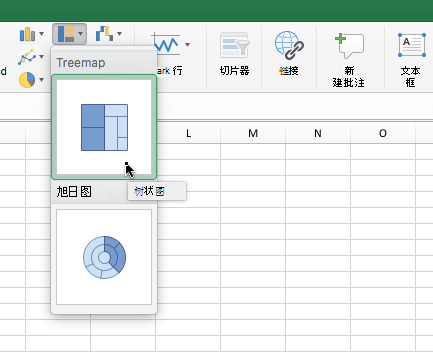
注意: 使用“图表设计和格式”选项卡可自定义图表的外观。 如果未看到这些选项卡,请单击树状图中的任意位置以激活这些选项卡。
需要更多帮助吗?
可随时在 Excel 技术社区中咨询专家或在社区中获取支持。







