提示: 深入了解Microsoft Forms 或 快速,并创建调查、测验或投票。 希望更高级的品牌、问题类型和数据分析? 请尝试 Dynamics 365 客户语音。
通过 Microsoft Forms,你可以创建表单(如调查或投票)或测验(例如学生数学考试)。 使用表单和测验设置可以指定截止时间、识别表单答题者、显示测验的正确答案,以及为 Microsoft Forms 设置其他首选项。
在 Microsoft Forms 中,打开要为其编辑设置的表单,然后选择“更多表单设置”
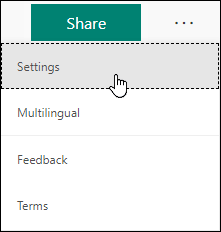
设置表单和测验的选项
你可以在“设置”窗格中选择或清除选项。 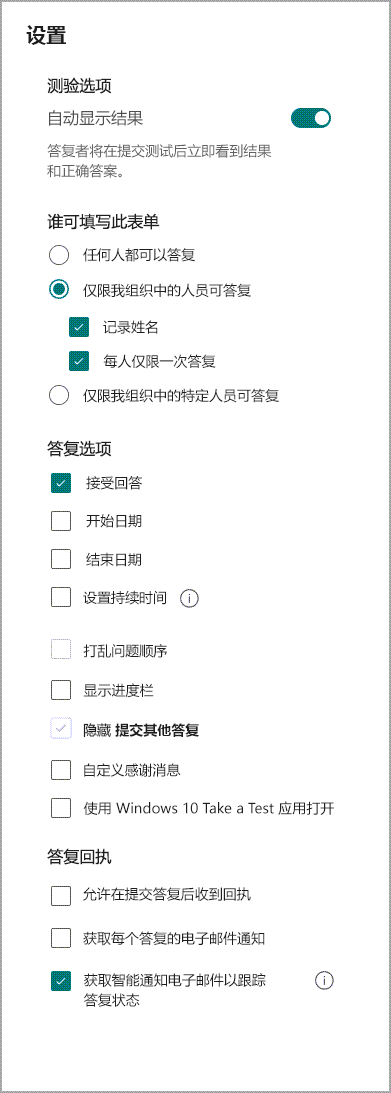
注意: 测验选项 设置仅适用于测验。
测验选项
默认设置“自动显示结果”将允许答题者在提交测验答案时查看每个问题的结果。 答题者将看到测验问题的每个正确答案旁显示绿色对勾,错误答案旁显示红色文本消息。 如果不希望在每个测验问题旁显示是否正确的信息,请清除此设置。
注意: 测验选项 设置仅适用于测验。
谁可以填写此表单
-
任何人都可以回复 - 组织内部或外部的任何人都可以提交对表单或测验的回复。
-
只有我的组织中的人员才能回复 - 只有属于你的组织的人员才能回复你的表单或测验。
-
记录名称 - 跟踪已回复表单或测验的人员。
-
每人一个回复 - 将表单或测验回复限制为每人一个。 这将阻止个人多次填写表单或测验。
-
-
我的组织中的特定人员可以回复 - 只有你指定的你的组织中的人员或组才能回复你的表单或测验。
注意:
-
只有我的组织中的人员才能回复和我的组织中的特定人员可以回复选项仅适用于 Office 365 教育版和 Microsoft 365 商业应用版用户。 使用你的工作或学校帐户登录以访问这些设置。
-
我的组织中的特定人员可以回复 选项仅适用于组织内的个人和组。 最多可以指定 100 个人员名称或组名称。 在限制的 100 个名称中,最多可以指定 20 个组(每个组最多可以包含 1,000 个人)。 例如,可以收集来自 80 个人和 20 个组的回复,总共 100 个。
回复的选项
-
接受回复 - 如果未选中此设置,则将关闭收集任何其他表单回复的功能。 也可以自定义在你关闭此设置后有人尝试提交回复时向其显示的默认消息。
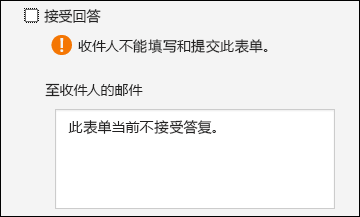
-
开始日期 和 结束日期 - 可以指定要开始和停止收集表单回复的确切日期和时间。 单击“开始日期”,然后单击日期文本框,并从日历控件中选择日期。 从以小时为增量的下拉列表中选择特定时间。 对“结束日期”执行相同操作
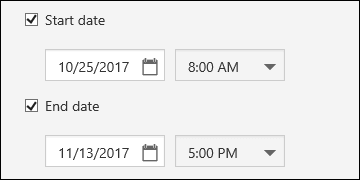
注意: 不能选择过去的日期和时间。
-
无序问题 - 未选中此选项时(默认设置),问题将按创建顺序向回复者显示。 选中此选项后,将按随机顺序显示问题。 每个回复者都会按不同的顺序看到问题。
-
所有问题 - 对表单或测验中所有问题进行随机排序。
-
锁定问题 - 除了你指定的问题(例如,问题 3-5),对所有问题进行随机排序。
注意: 如果你的表单或测验有多个部分或页面,你将无法对问题进行随机排序。
-
-
显示进度栏 - 回复者将在完成表单或测验时看到其进度的可视指示器。
注意: 进度栏仅适用于包含多个部分或页面的表单和测验。
-
自定义感谢消息 - 填写表单或测验后显示感谢消息。 在文本框内单击以创建自定义消息。
通知
-
允许在提交后提供收据 - 完成表单后 ,回复者可以选择在“谢谢”页面上保存或打印带有所填答案的表单的 PDF。 请注意,选择此设置仍允许组织内部的表单回复者请求其表单的电子邮件收据。
注意: 此功能当前正在推出并即将发布。
-
获取每个回复的电子邮件通知 - 每次有人提交回复时通过电子邮件获得通知。
有关 Microsoft Forms 的反馈
欢迎提出宝贵意见! 要发送有关 Microsoft Forms 的反馈,请转到表单右上角并选择“更多表达设置”







