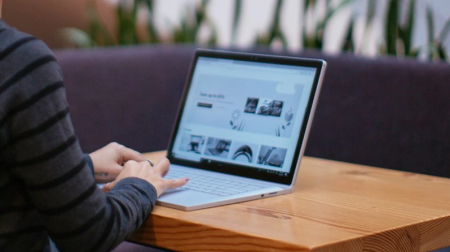
是否难以识别文档中的文本或工作表上的详细信息? 你的屏幕看起来如此明亮,它伤害了你的眼睛,它的所有内容都迷失在白色背景中? 在本文中,你将找到有关如何在计算机和Microsoft 365 应用中试验颜色选项的提示和技巧,以便更轻松地查看屏幕上的内容。 你还将找到有关如何更改为高对比度主题以减小屏幕上白色背景色的说明。
如何实现找到最适合我的颜色和对比度设置?
若要查找适合你的颜色和对比度设置,请首先考虑你在计算机上执行的大部分时间以及白天使用的应用。 是否编写和阅读电子邮件或文档、在工作表上输入和分析数据、参加联机会议或在 Internet 上搜索信息? 也许你编辑照片或使用项目或帐户管理应用? 你需要在屏幕上看到最微小的细节,识别颜色的色调,或者只是让你的眼睛更舒适地在电脑上工作?
接下来,通读本文,并找出应首先尝试哪些提示和技巧。 我们都是不同的,这就是为什么试验是为你找到最佳颜色和对比度选项的最重要步骤。 别担心,如果你不喜欢屏幕上的外观,可以随时返回到原始颜色和对比度设置。
请注意,某些颜色和对比度选项会影响屏幕上的所有内容,有些选项仅影响Microsoft 365 应用或仅影响一个应用。 每当更改颜色和对比度选项时,请检查你最常使用的应用和功能,以了解它们与新设置的外观。
了解如何更改计算机上的颜色和对比度,使屏幕上的内容更易于查看和阅读。 你将了解如何操作,例如,如果屏幕太亮、鼠标指针似乎在背景上消失,或者屏幕上的项目看起来模糊。 你还将了解如何修改Microsoft 365 应用中的颜色和对比度,使其更易于访问。
本主题内容
屏幕颜色太亮
当你长时间在计算机上工作时,屏幕亮度可能会让你的眼睛受伤。 尝试在 夜灯上切换。 它会更改屏幕的色温,从而显示更温暖的颜色,让你的眼睛更容易。 它还减少了白色背景和内容的眩光。
如果设备使用 DisplayLink 或基本显示驱动程序,则夜灯不可用。
-
若要在计算机上打开 “设置” ,请按 Windows 徽标键+I 或选择“ 开始 > 设置 ”。
-
选择“ 系统 >显示”。
-
在 “亮度&颜色”下,打开 “夜间灯 ”开关。
-
选择“夜间灯 ”并关闭 “计划夜间灯 ”开关。
-
若要调整光线强度,请使用“ 强度 ”滑块更改强度。 根据强度,它可以将白色变成晒黑、黄色、橙色或红色。
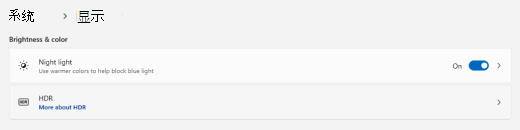
我想把我大部分是白色的屏幕变成一个大部分是黑色的屏幕
无论你是具有光线敏感度、视觉首选项,还是难以查看和阅读屏幕上的内容,请尝试应用颜色筛选器。 颜色滤镜可以更改屏幕上的调色板,帮助你辨别仅能通过颜色进行区分的事物。
-
若要转到计算机上的辅助功能设置,请按 Windows 徽标键+U 或选择“开始 >设置>辅助功能”。
-
选择“颜色筛选器”。
-
打开“颜色筛选器” 开关。
-
选择可用的颜色筛选器之一。 选择时,屏幕颜色会更改。 另请查看颜色在最常用的应用中的外观。 例如, “倒排 ”选项可反转显示器上的颜色,并可能使大多数应用中的工作更舒适。
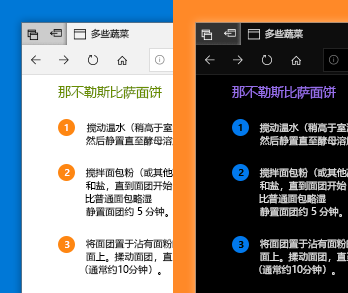
我有色盲,想要调整屏幕上的颜色
Windows 附带预设计的色盲过滤器,适用于脱位、前视和三角。
-
若要转到计算机上的辅助功能设置,请按 Windows 徽标键+U 或选择“开始 >设置>辅助功能”。
-
选择“颜色筛选器”。
-
打开“颜色筛选器” 开关。
-
在筛选器列表中,选择所需的筛选器。 选择时,屏幕颜色会更改。 设置适应色盲的正确筛选器后,预览色轮中的所有 9 个部分都可见且不同。 另请查看颜色在最常用的应用中的外观。
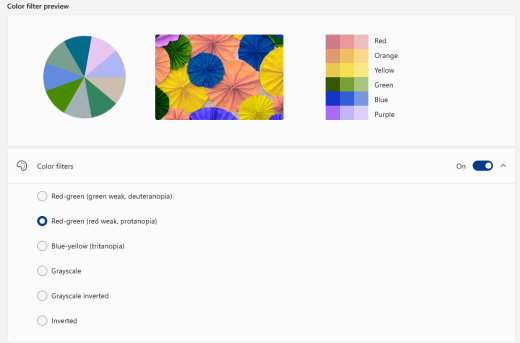
我希望 Windows 使用深色
如果要在低光或无光线环境中减少眼睛疲劳,或者有视力低下或光敏性状况,可以切换到深色模式。 激活后,深色模式将跨任务栏、“开始”菜单、操作中心、Windows 控制台、文件资源管理器和设置等Windows 元素展开。 许多 Microsoft Store 应用也会受到影响。
-
若要在计算机上打开 “设置” ,请按 Windows 徽标键+I 或选择“开始 > 设置 ”。
-
选择“个性化> 颜色”。
-
展开 “选择模式”菜单,然后选择“ 深色”。 检查深色模式在最常用的应用中的外观。
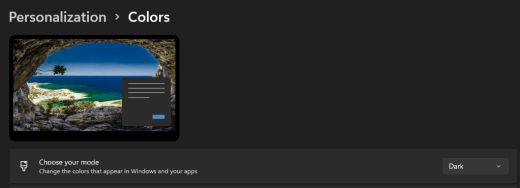
我只想 Windows 使用深色,而不是应用
如果希望Windows 和应用使用不同的颜色模式,可以单独更改模式。 例如,Windows 元素可以同时使用深色模式和应用浅色模式。
-
若要在计算机上打开 “设置” ,请按 Windows 徽标键+I 或选择“ 开始 > 设置 ”。
-
选择“个性化> 颜色”。
-
展开 “选择模式”菜单,然后选择“ 自定义”。
-
在“选择默认 Windows 模式”中,如果希望Windows 元素显示为深色,请选择“深色”。
-
在“选择默认应用模式”中,如果希望应用显示为浅色,请选择“浅色”。
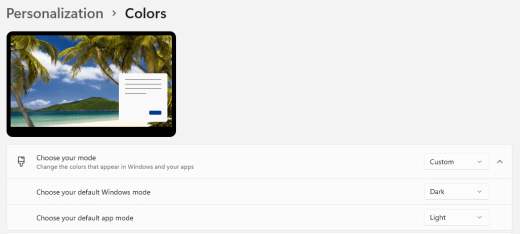
屏幕上的文本和详细信息看起来模糊
如果屏幕上的文本和其他项目看起来模糊或混合在一起,或者如果你觉得有太多的白色背景,或者你在光线非常亮或眩光的环境中工作,请尝试应用高对比度主题。 强烈对比的颜色可以帮助你更轻松地识别屏幕上的详细信息。 Windows 附带预设的颜色对比度主题,但你也可以创建自己的主题。 这允许你选择最适合你的颜色组合。
使用高对比度主题可更改Windows 和大多数应用的对比度。 例如,在Word 根据所选高对比度主题调整文档颜色。 仍可以像往常一样更改文档中的文本颜色。 有关高对比度选项的详细信息,请参阅在 Windows 中更改颜色对比度。
-
若要转到计算机上的辅助功能设置,请按 Windows 徽标键+U 或选择“开始 >设置>辅助功能”。
-
选择 “对比度主题”。
-
展开 “对比度主题 ”菜单,选择所需的主题。
-
如果要自定义所选高对比度主题,请选择 “编辑”。 在“编辑对比度主题”下,选择要自定义的区域的彩色矩形,例如“文本”。 然后执行下列操作之一,为区域选择颜色:
-
在颜色窗格中选择一种颜色,并使用颜色窗格下方的滑块调整颜色。
-
在颜色模型列表中,选择 RGB 或 HSV,然后输入所选模型的值。
-
在 # (数字符号) 字段中,输入所需颜色的十六进制值。
对自定义颜色感到满意后,选择“ 完成”。 检查颜色在最常用的应用中是否正常工作。
-
-
若要保存并应用所选内容,请选择“ 应用”。
提示: 若要使用键盘快速打开或关闭所选高对比度主题,请按左 Alt+向左 Shift+PrintScreen。
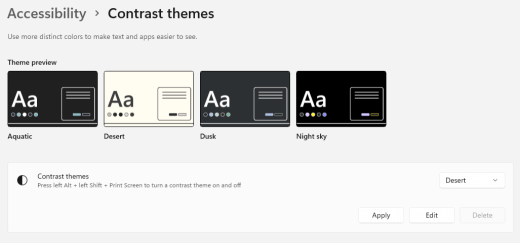
如何反转屏幕上的颜色来保护我的眼睛?
如果你在光线不足或无光线条件下工作,有某种低视力或光敏性条件,或偏头痛,请尝试反转屏幕上的颜色,以减少眼睛的压力。 当颜色反转时,屏幕上每个像素的颜色将反转。 例如,黑色变为白色,红色变为绿松石,绿色变为紫色。
使用颜色筛选器反转颜色
-
若要转到计算机上的辅助功能设置,请按 Windows 徽标键+U 或选择“开始 >设置>辅助功能”。
-
选择“颜色筛选器”。
-
打开“颜色筛选器” 开关。
-
选择“ 反转”。
使用放大镜时反转颜色
-
若要转到计算机上的辅助功能设置,请按 Windows 徽标键+U 或选择“开始 >设置>辅助功能”。
-
选择“放大镜”。
-
打开“ 打开放大镜 ”开关。
提示: 若要使用键盘快捷方式打开“放大镜”,请按 Windows 徽标键+加号 (+) 。
-
在 “外观”下,选择“ 反转颜色 ”以反转屏幕上的颜色。
提示: 若要使用键盘快捷方式反转颜色,请按 Ctrl+Alt+I。
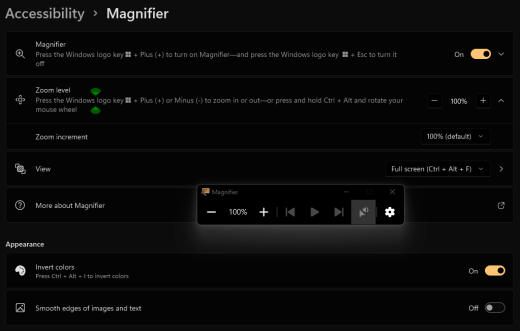
在任务栏、“开始”菜单或操作中心上看不到详细信息
如果特别Windows 任务栏、“开始”菜单和操作中心看起来模糊,或者你难以识别它们上的项目,请尝试关闭Windows 透明度效果。 还可以按照 我希望 Windows 使用深色中的指示尝试打开深色Windows 颜色模式。
关闭透明度效果会使任务栏、“开始”菜单和操作中心显得更不透明,因此你可以更轻松地识别它们上的对象。
-
若要在计算机上打开 “设置” ,请按 Windows 徽标键+I 或选择“开始 > 设置 ”。
-
选择“个性化> 颜色”。
-
关闭 “透明度效果 ”开关。
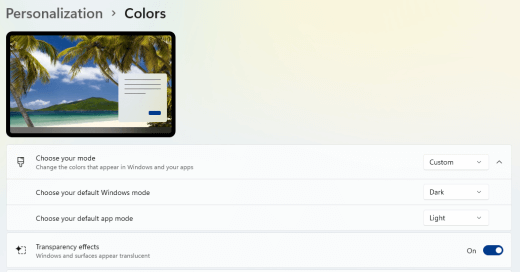
在 Microsoft Teams 会议中,繁忙的背景使我很难看到参与者的面孔
如果发现由于参与者使用太忙或低对比度的背景色或图案而难以识别Microsoft Teams 会议中的人员或读嘴唇,则可以要求参与者使用具有更多对比度的背景色。 有关Microsoft Teams 背景的详细信息,请参阅更改 Teams 会议的背景。
在Microsoft Teams 中,我需要较暗的背景来减少眩光
可以更改为仅影响Microsoft Teams 中的颜色的高对比度主题。
-
在“Microsoft Teams ”中,选择“ (设置”和“ 更多) ”。
-
选择“设置” > “”常规”。
-
在 “主题”下,选择“ 高对比度 ”主题。
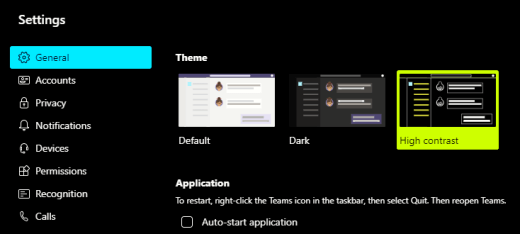
在 Microsoft 365 应用中,功能区和背景色太浅
在大多数 Microsoft 365 应用中,你可以更改主题以使应用颜色更易于访问。 更改一个应用中的主题会跨应用更改主题。
-
在Microsoft 365 应用中,例如 Outlook ,选择“ 文件 > 选项” > “常规”。
-
在 “Office 主题” 列表中,选择“黑色”。 在 Outlook 中,如果不希望邮件背景变暗,请选中“ 从不更改邮件背景颜色 ”复选框。
-
若要应用更改,请选择“ 确定”。
-
如果要切换回默认主题,请导航到 “Office 主题” 列表,选择“ 使用系统设置”,然后选择“确定”。
有关如何更改Microsoft 365 应用版 的外观的详细信息,请参阅更改 Microsoft 365 的外观。
我想在 Word 中使用黑色背景
在 Word 中,可以使用沉浸式阅读器视图将背景色更改为黑色。
-
在 Word 中,选择“查看>沉浸式阅读器”。
-
若要更改背景色,请在“沉浸式阅读器”选项卡上选择“页面颜色”,然后从调色板中选择

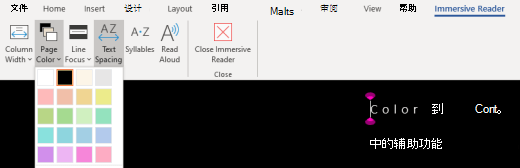
在Microsoft Edge 中,颜色看起来太亮
有时网站上的颜色看起来太亮,很难识别细节。 在Microsoft Edge 中,可以切换到较深的主题或使用沉浸式阅读器视图将页面主题更改为深色主题,使网站的背景色更改为黑色。
切换到较深的主题颜色
-
在Microsoft Edge 中,选择“ (设置和更多 ) >设置 > 外观”。
-
在 “整体外观”下,选择“深色”。
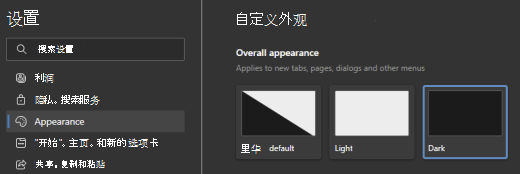
使用沉浸式阅读器更改背景色
在忽略较深主题首选项的网站上,可以使用沉浸式阅读器调整网站的页面主题并将背景色更改为黑色。
注意: 沉浸式阅读器仅适用于特定网页。 如果在地址栏中看不到沉浸式阅读器 按钮,则页面不支持此功能。
-
在Microsoft Edge 中,转到要更改背景色的网站。
-
若要打开沉浸式阅读器,请在地址栏上选择“

-
在沉浸式阅读器视图中,选择“文本首选项”。
-
在 “页面主题”下,选择“

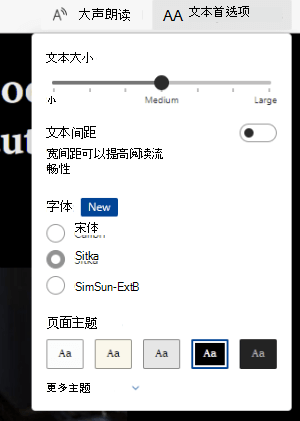
网站上的颜色和亮度让我的眼睛紧张
有时繁忙的设计或明亮的网站颜色可能会让你的眼睛疲惫甚至酸痛。 某些网站非常丰富多彩,其他网站可能包含您需要阅读和查看的最细微细节的信息,或者它们可能具有不同寻常的背景色的长文本段落。
有一些免费的加载项,你可以与你最喜欢的浏览器一起使用,以照顾你的眼睛。 使用加载项,可以快速为网站创建深色主题。 你还可以调整亮度和字体,使浏览更加舒适。
我更喜欢屏幕上的淡白颜色
如果你发现黑白文本难以阅读,并且更喜欢非白色,则可以使用商业视觉软件工具来帮助阅读甚至浏览电脑上的 Web。 这些工具也称为系统着色工具。
这些工具可能包括整个屏幕的彩色覆盖层,因此所有内容都有色且更易于查看和阅读。 你可以选择任何颜色,并根据一天中的时间、光线条件和你找到的最佳颜色来更改颜色和强度。
鼠标指针很难找到
如果鼠标指针似乎消失在背景中,则可以更改鼠标指针颜色。 这有助于更轻松地查看鼠标指针以不同的背景色。 更改鼠标指针颜色也会更改文本光标颜色。 有关其他鼠标指针选项的信息,请参阅 使 Windows 更易于查看。
-
若要转到计算机上的 辅助功能 设置,请按 Windows 徽标键+U 或选择 “开始 > 设置 > 辅助功能”。
-
选择 “鼠标指针和触摸”。
-
在 “鼠标指针”下,调整“大小 ”滑块,直到鼠标指针为所需大小。
-
在 “鼠标指针样式”下,选择一个选项,将鼠标指针的颜色更改为白色、黑色、倒置或任何明亮的推荐颜色。 若要自定义指针颜色,请选择“选择其他颜色”。
提示: 若要显示“建议的颜色”和“选择其他颜色”选项,请先选择“

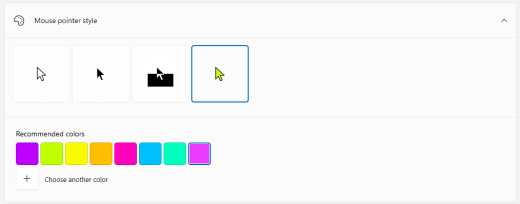
-
如果要更改回Windows 默认指针颜色,请选择“

文本光标难以找到
如果文本光标似乎消失在背景中,则可以打开文本光标指示器,并使用有助于更轻松地查看光标的指示器颜色。 有关其他文本光标选项的信息,请参阅 使 Windows 更易于查看。
-
若要转到计算机上的 辅助功能 设置,请按 Windows 徽标键+U 或选择 “开始 > 设置 > 辅助功能”。
-
选择 “文本光标”。
-
打开 “文本光标指示器 ”开关。
-
调整“大小”滑块,直到在预览中按所需方式显示大小。
-
若要更改指示器颜色,请在“ 推荐颜色 ”菜单中选择一种,或选择“选择其他颜色”以选择自定义颜色。
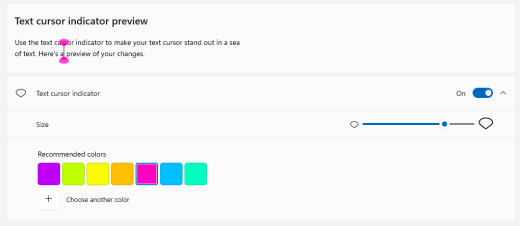
另请参阅
了解如何更改计算机上的颜色和对比度,使屏幕上的内容更易于查看和阅读。 你将了解如何操作,例如,如果屏幕太亮、鼠标指针似乎在背景上消失,或者屏幕上的项目看起来模糊。 你还将了解如何修改Microsoft 365 应用中的颜色和对比度,使其更易于访问。
本主题内容
屏幕颜色太亮
当你长时间在计算机上工作时,屏幕亮度可能会让你的眼睛受伤。 尝试在 夜灯上切换。 它会更改屏幕的色温,从而显示更温暖的颜色,让你的眼睛更容易。 它还减少了白色背景和内容的眩光。
如果设备使用 DisplayLink 或基本显示驱动程序,则夜灯不可用。
-
) >“系统> 显示”选择“ (”开始) > (设置”。
-
在 “亮度和颜色”下,打开 “夜间灯 ”开关。
-
选择“夜间灯设置”并关闭 “计划夜间灯 ”开关。
-
若要调整光线强度,请在“夜间光线设置”中,使用“ 强度 ”滑块更改强度。 根据强度,它可以将白色变成晒黑、黄色、橙色或红色。
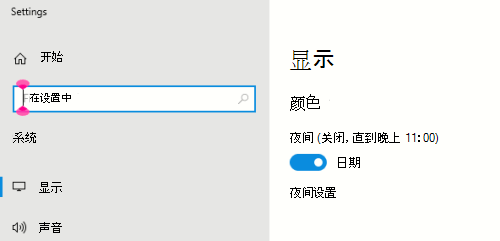
我想把我大部分是白色的屏幕变成一个大部分是黑色的屏幕
无论你是具有光线敏感度、视觉首选项,还是难以查看和阅读屏幕上的内容,请尝试应用颜色筛选器。 颜色滤镜可以更改屏幕上的调色板,帮助你辨别仅能通过颜色进行区分的事物。
-
选择“ (”开始) > (设置“) >”轻松访问“>颜色筛选器。
-
打开“打开颜色筛选器” 开关。
-
选择可用的颜色筛选器之一。 选择时,屏幕颜色会更改。 另请查看颜色在最常用的应用中的外观。 例如, “倒排 ”选项可反转显示器上的颜色,并可能使大多数应用中的工作更舒适。
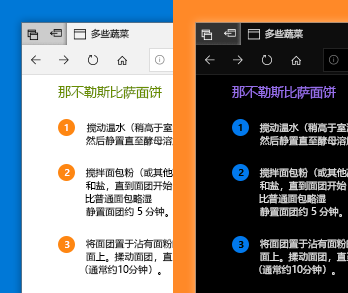
我有色盲,想要调整屏幕上的颜色
Windows 附带预设计的色盲过滤器,适用于脱位、前视和三角。
-
选择“ (”开始) > (设置“) >”轻松访问“>颜色筛选器。
-
打开“打开颜色筛选器”开关。
-
在 “或”下,选择色盲筛选器以使滚轮上的 9 种颜色更加明显,选择所需的筛选器。 选择时,屏幕颜色会更改。 设置适应色盲的正确筛选器后,色轮中的所有 9 个部分都可见且不同。 另请查看颜色在最常用的应用中的外观。
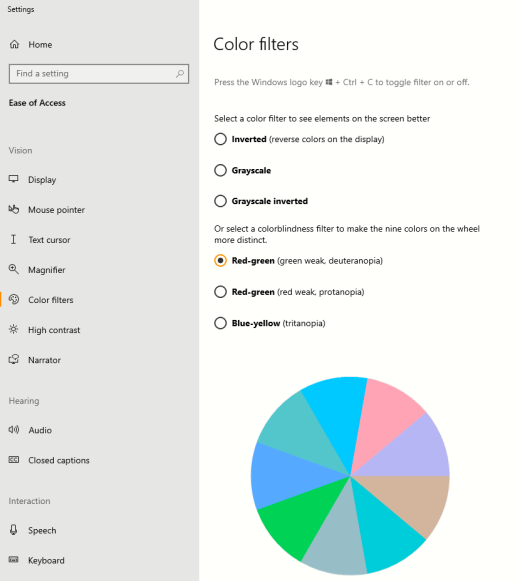
我希望 Windows 使用深色
如果要在低光或无光线环境中减少眼睛疲劳,或者有视力低下或光敏性状况,可以切换到深色模式。 激活后,深色模式将跨任务栏、“开始”菜单、操作中心、Windows 控制台、文件资源管理器和设置等Windows 元素展开。 许多 Microsoft Store 应用也会受到影响。
-
选择 “ (开始) > (设置) > 个性化> 颜色”。
-
在 “选择颜色” 列表中,选择“ 深色”。 检查深色模式在最常用的应用中的外观。
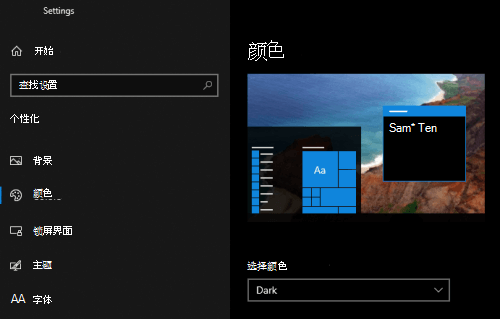
我只想 Windows 使用深色,而不是应用
如果希望Windows 和应用使用不同的颜色模式,可以单独更改模式。 例如,Windows 元素可以同时使用深色模式和应用浅色模式。
-
选择 “ (开始) > (设置) > 个性化> 颜色”。
-
在 “选择颜色” 列表中,选择“ 自定义”。
-
在“选择默认 Windows 模式”中,如果希望Windows 元素显示为深色,请选择“深色”。
-
在“选择默认应用模式”中,如果希望应用显示为浅色,请选择“浅色”。
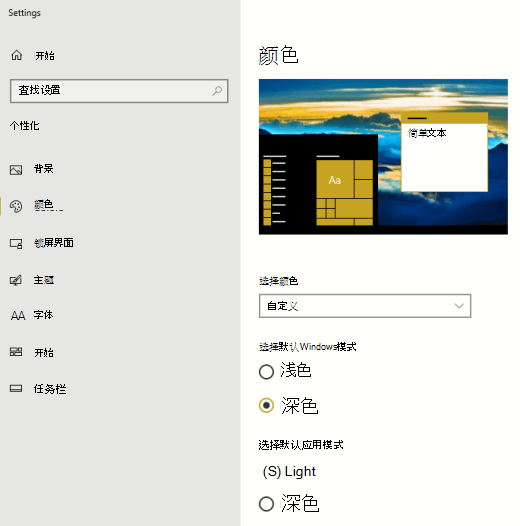
屏幕上的文本和详细信息看起来模糊
如果屏幕上的文本和其他项目看起来模糊或混合在一起,或者如果你觉得有太多的白色背景,或者你在光线非常亮或眩光的环境中工作,请尝试应用高对比度主题。 强烈对比的颜色可以帮助你更轻松地识别屏幕上的详细信息。 Windows 附带预设的颜色对比度主题,但你也可以创建自己的主题。 这允许你选择最适合你的颜色组合。
使用高对比度主题可更改Windows 和大多数应用的对比度。 例如,在Word 根据所选高对比度主题调整文档颜色。 仍可以像往常一样更改文档中的文本颜色。 有关高对比度选项的详细信息,请参阅 在 Windows 中更改颜色对比度。
-
若要打开默认或当前选择的高对比度主题,请选择“ (开始) > (设置”) >“轻松访问”>“高对比度”。
-
打开“ 打开高对比度 ”开关。
-
若要更改为其他主题,请在“选择主题 ”列表中,选择所需的主题。 例如,选择“高对比度黑色”或“ 高对比度白色 ”,获得真正的高对比度体验。
-
若要自定义所选高对比度主题,请选择要自定义的区域的彩色矩形,例如“文本”。 然后执行下列操作之一,为区域选择颜色:
-
在颜色窗格中选择一种颜色,并使用颜色窗格下方的滑块调整颜色。
-
在颜色模型列表中,选择 RGB 或 HSV,然后输入所选模型的值。
-
在 # (数字符号) 字段中,输入所需颜色的十六进制值。
对自定义颜色感到满意后,选择“ 完成”。 检查颜色在最常用的应用中是否正常工作。
-
-
若要保存并应用所选内容,请选择“ 应用”。
提示: 若要使用键盘快速打开或关闭所选高对比度主题,请按左 Alt+向左 Shift+PrintScreen。
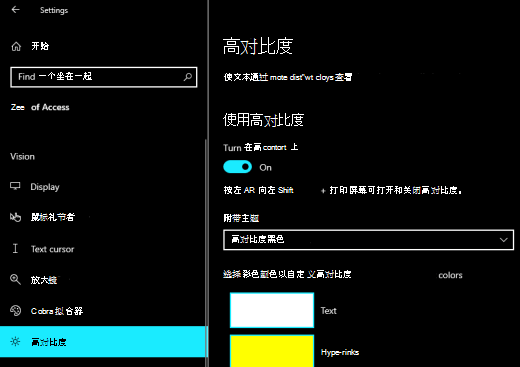
如何反转屏幕上的颜色来保护我的眼睛?
如果你在光线不足或无光线条件下工作,有某种低视力或光敏性条件,或偏头痛,请尝试反转屏幕上的颜色,以减少眼睛的压力。 当颜色反转时,屏幕上每个像素的颜色将反转。 例如,黑色变为白色,红色变为绿松石,绿色变为紫色。
使用颜色筛选器反转颜色
-
选择“ (”开始) > (设置“) >”轻松访问“>颜色筛选器。
-
打开“打开颜色筛选器” 开关。
-
选择“ 反转”。
使用放大镜时反转颜色
-
选择 “ (”开始) > (设置“) >”轻松访问“>放大镜。
-
打开“ 打开放大镜 ”开关。
提示: 若要使用键盘快捷方式打开“放大镜”,请按 Windows 徽标键+加号 (+) 。
-
若要反转屏幕上的颜色,请选择“ 反转颜色”。
提示: 若要使用键盘快捷方式反转颜色,请按 Ctrl+Alt+I。
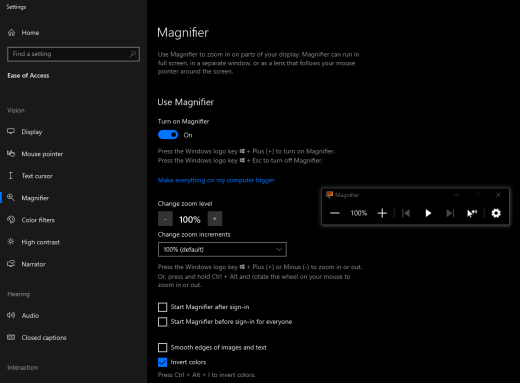
在任务栏、“开始”菜单或操作中心上看不到详细信息
如果特别Windows 任务栏、“开始”菜单和操作中心看起来模糊,或者你难以识别它们上的项目,请尝试关闭Windows 透明度效果。 还可以按照 我希望 Windows 使用深色中的指示尝试打开深色Windows 颜色模式。
关闭透明度效果会使任务栏、“开始”菜单和操作中心显得不透明,因此你可以更轻松地识别它们上的对象。
-
选择 “ (开始) > (设置”) > 个性化 > 颜色。
-
关闭 “透明度效果 ”开关。
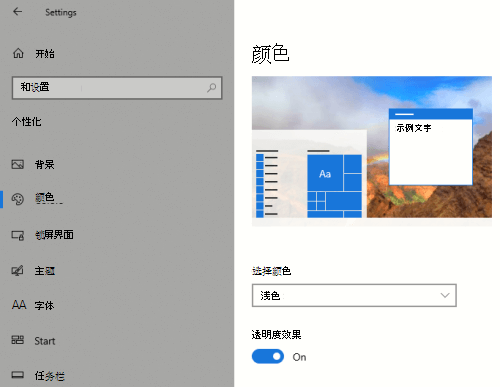
在 Microsoft Teams 会议中,繁忙的背景使我很难看到参与者的面孔
如果发现由于参与者使用太忙或低对比度的背景色或图案而难以识别Microsoft Teams 会议中的人员或读嘴唇,则可以要求参与者使用具有更多对比度的背景色。 有关Microsoft Teams 背景的详细信息,请参阅更改 Teams 会议的背景。
在Microsoft Teams 中,我需要较暗的背景来减少眩光
可以更改为仅影响Microsoft Teams 中的颜色的高对比度主题。
-
在Microsoft Teams 中,选择应用右上角的个人资料图片按钮。
-
选择“设置” > “”常规”。
-
在 “主题”下,选择“ 高对比度 ”主题。
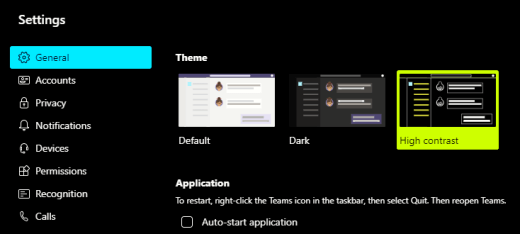
在 Microsoft 365 应用中,功能区和背景色太浅
在大多数 Microsoft 365 应用中,你可以更改主题以使应用颜色更易于访问。 更改一个应用中的主题会跨应用更改主题。
-
在Microsoft 365 应用中,例如 Outlook ,选择“ 文件 > 选项” > “常规”。
-
在 “Office 主题” 列表中,选择“黑色”。 在 Outlook 中,如果不希望邮件背景变暗,请选中“ 从不更改邮件背景颜色 ”复选框。
-
若要应用更改,请选择“ 确定”。
-
如果要切换回默认主题,请导航到 “Office 主题” 列表,选择“ 使用系统设置”,然后选择“确定”。
有关如何更改Microsoft 365 应用版 的外观的详细信息,请参阅更改 Microsoft 365 的外观。
我想在 Word 中使用黑色背景
在 Word 中,可以使用沉浸式阅读器视图将背景色更改为黑色。
-
在 Word 中,选择“查看>沉浸式阅读器”。
-
若要更改背景色,请在“沉浸式阅读器”选项卡上选择“页面颜色”,然后从调色板中选择

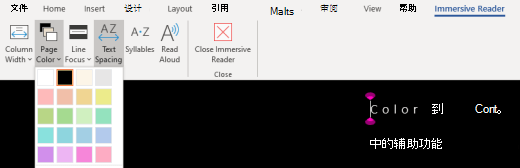
在Microsoft Edge 中,颜色看起来太亮
有时网站上的颜色看起来太亮,很难识别细节。 在Microsoft Edge 中,可以切换到较深的主题或使用沉浸式阅读器视图将页面主题更改为深色主题,使网站的背景色更改为黑色。
切换到较深的主题颜色
-
在Microsoft Edge 中,选择“ (设置和更多 ) >设置 > 外观”。
-
在 “默认主题 ”列表中,选择“深色”。
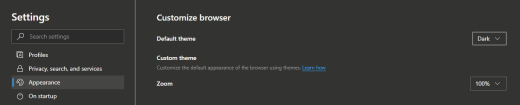
使用沉浸式阅读器更改背景色
在忽略较深主题首选项的网站上,可以使用沉浸式阅读器调整网站的页面主题并将背景色更改为黑色。
注意: 沉浸式阅读器仅适用于特定网页。 如果在地址栏中看不到沉浸式阅读器 按钮,则页面不支持此功能。
-
在Microsoft Edge 中,转到要更改背景色的网站。
-
若要打开沉浸式阅读器,请在地址栏上选择“

-
在沉浸式阅读器视图中,选择“文本首选项”。
-
在 “页面主题”下,选择“

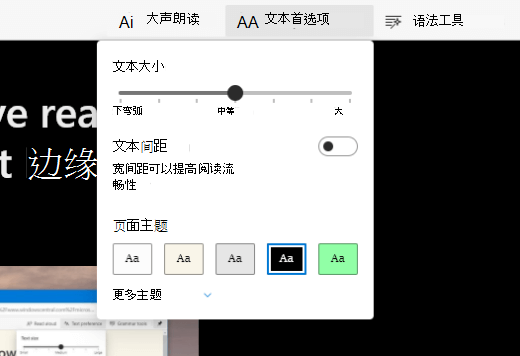
网站上的颜色和亮度让我的眼睛紧张
有时繁忙的设计或明亮的网站颜色可能会让你的眼睛疲惫甚至酸痛。 某些网站非常丰富多彩,其他网站可能包含您需要阅读和查看的最细微细节的信息,或者它们可能具有不同寻常的背景色的长文本段落。
有一些免费的加载项,你可以与你最喜欢的浏览器一起使用,以照顾你的眼睛。 使用加载项,可以快速为网站创建深色主题。 你还可以调整亮度和字体,使浏览更加舒适。
我更喜欢屏幕上的淡白颜色
如果你发现黑白文本难以阅读,并且更喜欢非白色,则可以使用商业视觉软件工具来帮助阅读甚至浏览电脑上的 Web。 这些工具也称为系统着色工具。
这些工具可能包括整个屏幕的彩色覆盖层,因此所有内容都有色且更易于查看和阅读。 你可以选择任何颜色,并根据一天中的时间、光线条件和你找到的最佳颜色来更改颜色和强度。
鼠标指针很难找到
如果鼠标指针似乎消失在背景中,则可以更改鼠标指针颜色。 这有助于更轻松地查看鼠标指针以不同的背景色。 更改鼠标指针颜色也会更改文本光标颜色。 有关其他鼠标指针选项的信息,请参阅 使 Windows 更易于查看。
-
>鼠标指针) >“轻松使用”选择“ (开始) > (设置”。
-
在 “更改指针颜色”下,选择所需的颜色。
-
如果要使用颜色更丰富的鼠标指针,请选择“

-
如果要更改回Windows 默认指针颜色,请选择“

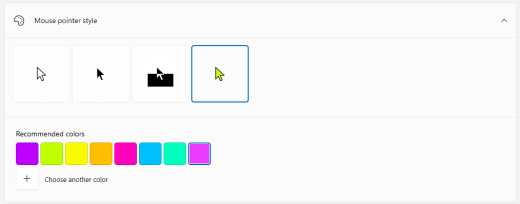
文本光标难以找到
如果文本光标似乎消失在背景中,则可以打开文本光标指示器,并使用有助于更轻松地查看光标的指示器颜色。 有关其他文本光标选项的信息,请参阅 使 Windows 更易于查看。
-
选择“ (”开始“) > (”设置“) >”轻松访问“>文本光标。
-
打开“ 打开文本光标指示器”开关。
-
若要更改指示器颜色,请在“建议的文本光标指示器颜色”下,选择所需的选项。
-
如果要创建自己的文本光标指示器颜色,请选择“ 选取自定义颜色”,使用颜色窗格和滑块选取所需的阴影和色调,然后选择“ 完成”。
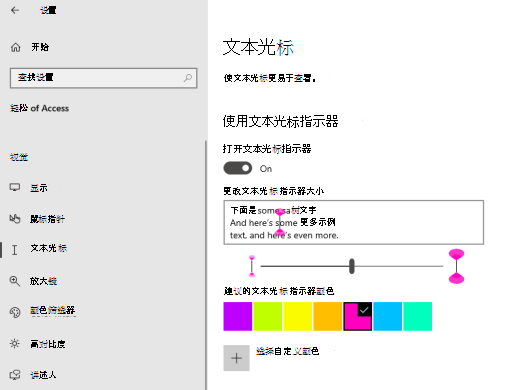
另请参阅
了解如何更改计算机上的颜色和对比度,使屏幕上的内容更易于查看和阅读。 你将了解如何操作,例如,如果屏幕太亮或屏幕上的项目看起来模糊,该怎么办。 你还将了解如何在某些Microsoft 365 应用中修改颜色模式,使其更易于访问。
本主题内容
屏幕颜色太亮
长时间使用计算机时,屏幕亮度可能会使眼睛受伤。 尝试在 “夜班”上切换。 它会更改屏幕的色温,从而显示更温暖的颜色,这些颜色更容易在你的眼睛上,并减少蓝色的光线量。 它还减少了白色背景和内容的眩光。
-
选择“

-
若要打开“夜班”,请选择“ 打开直到明天”。 这会立即更改屏幕颜色。
-
若要调整色温,请使用“颜色温度”滑块。
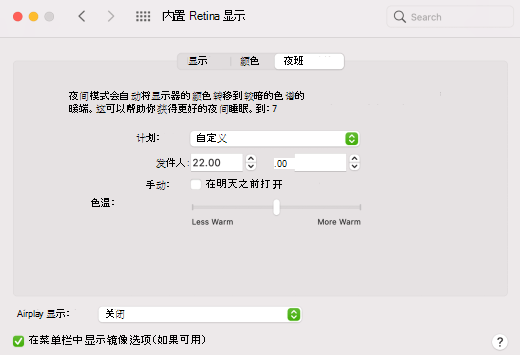
我想更改屏幕的颜色
无论你是具有光线敏感度、视觉首选项,还是很难看到屏幕上的内容,请尝试应用颜色筛选器。 颜色滤镜可以更改屏幕上的调色板,帮助你辨别仅能通过颜色进行区分的事物。 颜色筛选器可以更改图像、图片和电影等项的外观。
-
选择“

-
选中“启用颜色筛选器 ”复选框。
-
在 “筛选器类型 ”列表中,选择所需的筛选器。 如果选择了“ 颜色色调”,请在“颜色 ”列表中选择着色颜色。
-
使用“ 强度 ”滑块修改所选筛选器的强度。
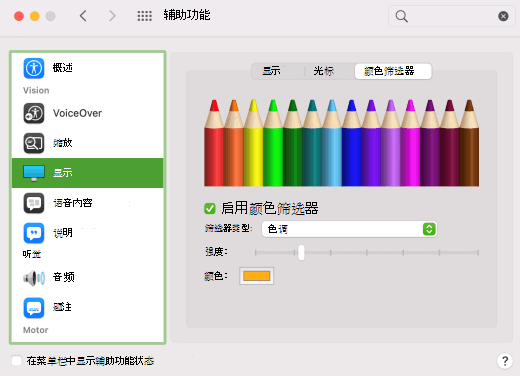
我有色盲,想要调整屏幕上的颜色
Mac OS 附带预设计的色盲过滤器,用于脱位、亲视和三眼。
-
选择“

-
选中“启用颜色筛选器 ”复选框。
-
在 “筛选器类型” 列表中,选择适当的筛选器。
-
使用“ 强度 ”滑块修改筛选器的强度。
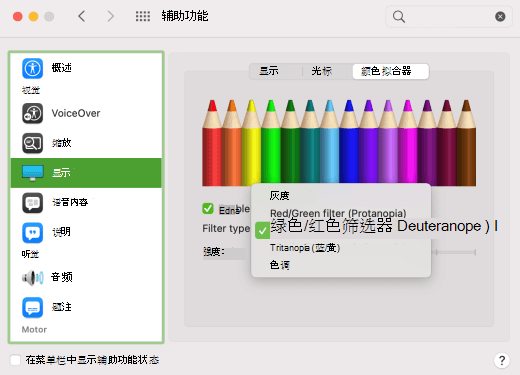
屏幕上的文本和详细信息看起来模糊
如果屏幕上的项目似乎混合在一起,请尝试增加对比度。 强烈对比的颜色可以帮助你更轻松地识别屏幕上的详细信息。 增加对比度会降低透明度,并使屏幕上按钮、框和其他项的边框更加可见。
-

-
选择“ 增加对比度”。
-
如有必要,请使用 “显示对比度 ”滑块修改对比度强度。
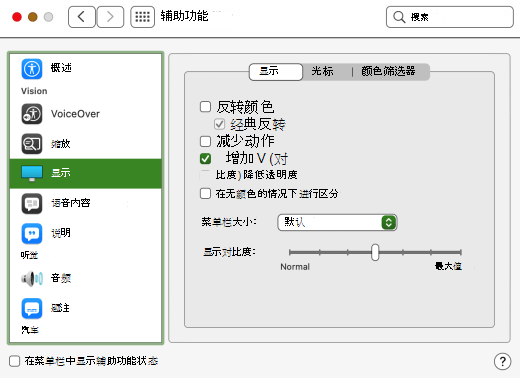
我希望我的 Mac 在整个过程中使用深色
如果要在低光或无光线环境中减少眼睛疲劳,或者视力低下或光敏性不佳,可以将操作系统的外观更改为深色操作系统。 受支持的应用也会受到影响。
-
选择“

-
在 “外观”中,选择“ 深色”。
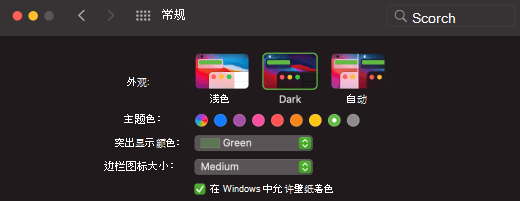
屏幕颜色和亮度让我的眼睛紧张
如果你在光线不足或无光线条件下工作,有某种低视力或光敏性条件,或偏头痛,请尝试反转屏幕上的颜色,以减少眼睛的压力。 当颜色反转时,屏幕上每个像素的颜色将反转。 例如,黑色变为白色,红色变为绿松石,绿色变为紫色。
-
选择

-
选择“ 反转颜色”。 如果禁用“反转颜色 ”,请先关闭 “夜班”。
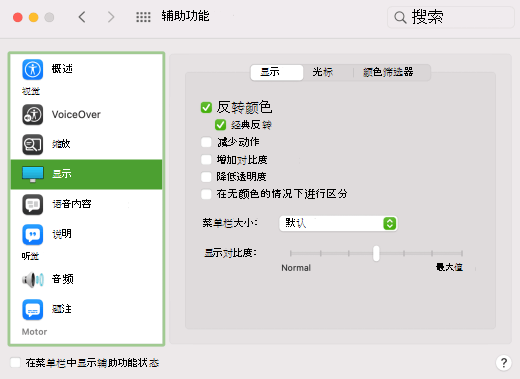
很难识别桌面上的项
可以降低桌面的透明度,以便更轻松地查看桌面上的项目。
-

-
选择 “降低透明度”。
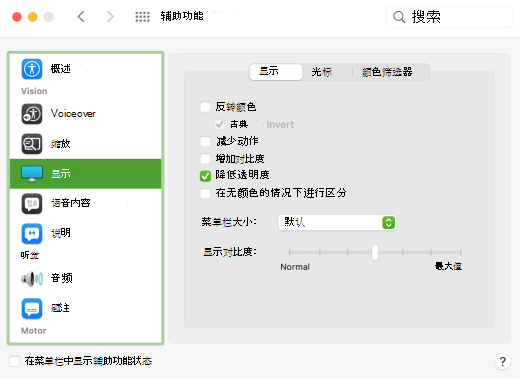
在Microsoft Teams 会议中,繁忙的背景使我很难看到参与者的面孔
如果发现由于参与者使用太忙或低对比度的背景色或图案而难以识别Microsoft Teams 会议中的人员或读嘴唇,则可以要求参与者使用具有更多对比度的背景色。 有关Microsoft Teams 背景的详细信息,请参阅更改 Teams 会议的背景。
在Microsoft Teams 中,我需要较暗的背景来减少眩光
可以更改为仅影响Microsoft Teams 中的颜色的高对比度主题。
-
在 Microsoft Teams 中,选择应用右上角的个人资料图片按钮。
-
选择“设置” > “”常规”。
-
在 “主题”下,选择“ 高对比度 ”主题。
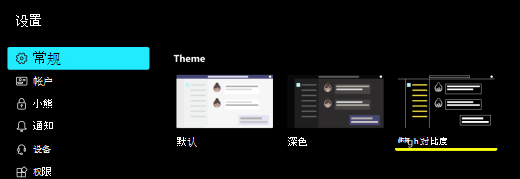
我想在 Word 中使用黑色背景
在 Word 中,可以使用沉浸式阅读器视图将背景色更改为黑色。
-
在 Word 中,选择“查看>沉浸式阅读器”。
-
若要更改背景色,请在“沉浸式阅读器”选项卡上选择“页面颜色”,然后从调色板中选择

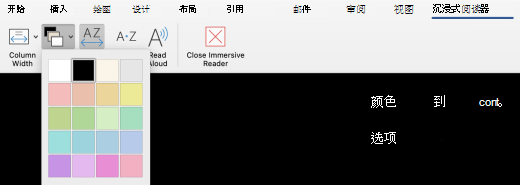
我想在 Mac 上使用深色模式,但不要在 Microsoft 365 应用中使用
如果想要为 Mac 启用深色 模式,但不想要在单个 Microsoft 365 应用中启用深色模式,则可以在应用中关闭 深色模式。 关闭 深色 模式仅影响当前应用,因此需要在每个 Microsoft 365 应用中单独将其关闭。
-
例如,在 Microsoft 365 应用 ( Outlook 、 Excel ) ,按 Command+逗号 (,) 打开应用首选项,然后选择“常规”。
-
选中“ 关闭深色模式 ”复选框。
有关如何更改 Microsoft 365 应用外观的详细信息,请参阅更改 Microsoft 365 的外观。
网站的颜色和亮度让我的眼睛紧张
有时繁忙的设计或明亮的网站颜色可能会让你的眼睛疲惫甚至酸痛。 某些网站非常丰富多彩,其他网站可能包含您需要阅读和查看的最细微细节的信息,或者它们可能具有不同寻常的背景色的长文本段落。
有一些免费的加载项,你可以与你最喜欢的浏览器一起使用,以照顾你的眼睛。 使用加载项,可以快速为网站创建深色主题。 你还可以调整亮度和字体,使浏览更加舒适。
我更喜欢屏幕上的淡白颜色
如果你发现黑白文本难以阅读,并且更喜欢非白色,则可以使用商业视觉软件工具来帮助阅读甚至浏览电脑上的 Web。 这些工具也称为系统着色工具。
这些工具可能包括整个屏幕的彩色覆盖层,因此所有内容都有色且更易于查看和阅读。 你可以选择任何颜色,并根据一天中的时间、光线条件和你找到的最佳颜色来更改颜色和强度。
鼠标指针很难找到
如果鼠标指针似乎模糊到背景中,可以尝试更改 对比度、使用 颜色筛选器或 反转屏幕颜色 ,以使鼠标指针更容易看到不同的背景色。 如果不想更改整个系统的外观,而只想更改鼠标指针颜色,可以尝试商业第三方应用。
另请参阅
为残障客户提供技术支持
Microsoft 希望尽可能地为所有客户提供最佳体验。 如果你是残障人士或对辅助功能存在疑问,请联系 Microsoft 辅助功能 Answer Desk 寻求技术帮助。 辅助功能 Answer Desk 支持团队接受过使用多种热门辅助技术的培训,并可使用英语、西班牙语、法语和美国手语提供帮助。 请访问 Microsoft 辅助功能 Answer Desk 网站,找出你所在地区的联系人详细信息。
如果你是政府版、商业版或企业版用户,请联系企业版辅助功能 Answer Desk。








