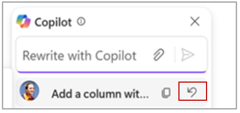注意: 需要 Microsoft 365 Copilot 许可证才可在 Loop 中使用 Copilot 的所有功能。 可以共享 Copilot 内容,以便与没有许可证的 Loop 用户进行协作。
如果 Copilot 结果不是你要查找的结果,请考虑改写或优化文本。 在 Loop 中使用 Copilot。 可以查看和修改 Copilot 生成的输出,确保其正确。
-
选择所生成内容最右侧的 Copilot 按钮,然后直接在文本框中键入内容。
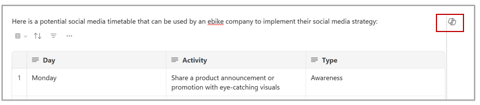
-
可以更改语气、长度或格式。 例如:
-
更改语气:向 Copilot 发出类似如下的要求:“使此文本听起来专业”或“使此声音充满热情”。
-
更改长度:向 Copilot 发出类似如下的要求:“缩短此文本”或“加长此文本”。
-
更改格式: 向 Copilot 发出类似如下的要求:“将文本设为标题”或“为表情符号添加表格列”。
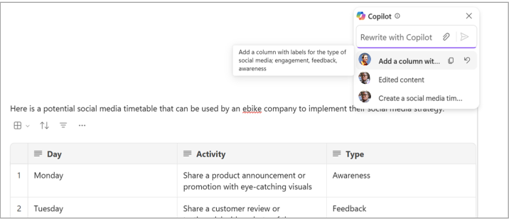
提示: 在编写提示时,确保提供上下文,具体说明所需要的内容,并使用通用语言。 为了获得灵感,请使用 Loop 中的 Copilot 提示。
-
-
单击箭头 将提示发送到 Copilot。 Copilot 将生成结果。
-
如果要撤消最近提示的结果,请选择上一个提示旁边的“撤消”按钮。