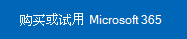甘特图用于帮助安排项目任务和跟踪进度。
需用甘特图显示简单项目时间表的状态? 虽然 Excel 没有预定义的甘特图类型,但你可以使用这些 免费的甘特图模板创建一个。
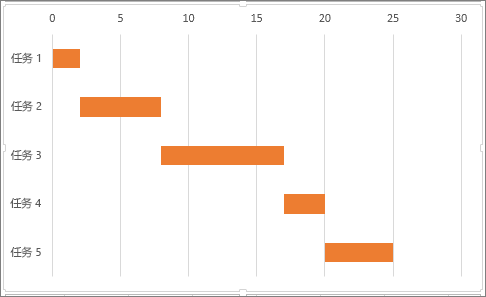 |
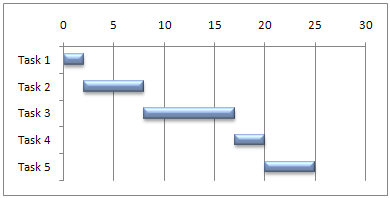 |
需要使用甘特图显示简单项目日程的状态? 虽然 Excel 中没有预定义的甘特图类型,但您可以模拟一个甘特图,方法是对堆积条形图型进行自定义,使之显示任务的开始日期和完成日期,如下所示:
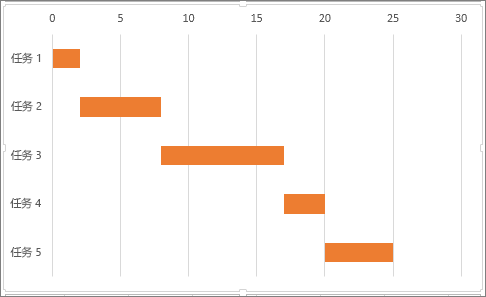
要创建与我们示例中以天为单位显示任务进度的甘特图类似的甘特图,请执行以下操作:
-
选择要为其绘制图表的数据。 在我们的示例中为 A1: C6
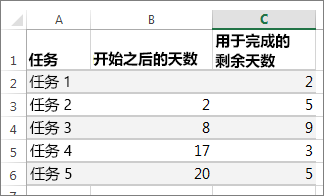
如果数据位于连续单元格区域中,请选择该区域中的任意单元格,以包含该区域中的所有数据。
如果数据未分布在连续单元格区域内,请在按住 COMMAND 键的同时选择相应单元格。
提示: 如果您不想包含特定行或列中的数据,可以在工作表上隐藏它们。 了解有关为图表选择数据的更多信息。
-
单击“插入”>“插入条形图”>“堆积条形图”图表。
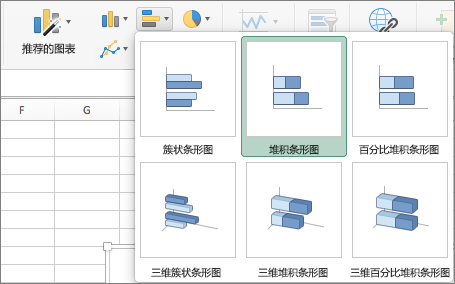
-
接下来,我们对堆积条形图进行格式设置,使其显示类似于甘特图。 在图表中,单击第一个数据系列 (蓝色) 的 “开始 ”部分,然后在 “格式”选项卡上,选择“ 形状填充 > 无填充”。
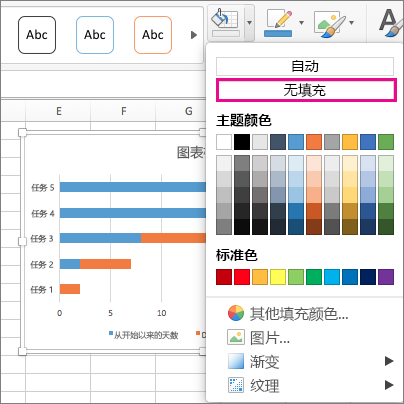
-
如果不需要图例或图表标题,请单击图例或图表标题并按 Delete。
-
我们再反转一下任务顺序,以便从“任务 1”开始。 按住 CONTROL 键并选择“任务”) (垂直轴。 选择“设置坐标轴格式”,并在“坐标轴位置”下,选择“逆序类别”。
自定义您的图表
通过添加网格线、标签、更改条形图颜色等,可以自定义创建的甘特图图表。
-
要向图表添加元素,请单击 图表区域,在“图表设计”选项卡上,选择“添加图表元素”。

-
要选择布局,请单击“快速布局”。

-
要微调设计,请按 Tab 浏览设计选项并选择一个。

-
若要更改图表的颜色,请单击“更改颜色”。

-
要重复使用自定义的甘特图,请将其另存为模板。 按住 CONTROL 并单击图表,然后选择“另存为模板”。
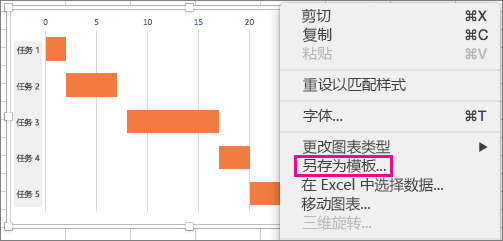
你知道吗?
Microsoft 365 订阅提供 甘特图模板,旨在帮助你跟踪具有视觉提醒和颜色编码类别的项目任务。 如果没有 Microsoft 365 订阅或最新的 Office 版本,可以立即试用: