使用 颜色 对话框可以微调所选颜色。 如果不喜欢 标准 选项卡上的任何选项,请切换到 自定义 选项卡并优化你的选择。 进行新选择时,可以在显示新颜色和当前颜色的框中看到它的外观与开始时所选的对比。
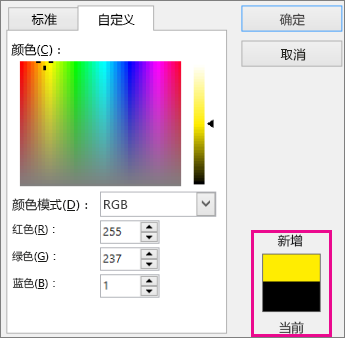
在 自定义 选项卡上,尝试将所选内容拖动到 颜色 矩形周围,并注意所选颜色的变化。 矩形顶部的颜色为完全饱和(无灰色),矩形底部的颜色完全为灰色,完全不饱和。
可以通过将 颜色模型 从 RGB(红色、绿色、蓝色)切换到 HSL(色调、饱和度、亮度)来查看其工作原理。 请注意,矩形顶部的选择会更改其 Hue 值,而 Sat 值则保持为最大值, 255。 Sat 为 0 即为灰色.
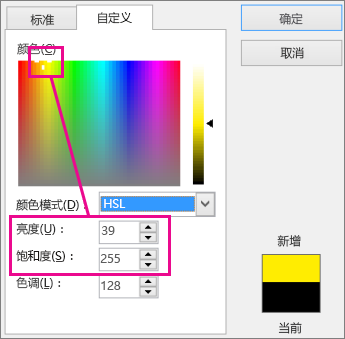
若要更改亮度(添加白色)或暗度(添加黑色),请在右侧上下拖动所选内容的亮度刻度。 请注意,当颜色变浅时,Lum 值会增加。 完全亮度为 255(白色),Lum 设置为 0 会导致黑色,与色调和饱和度设置无关。
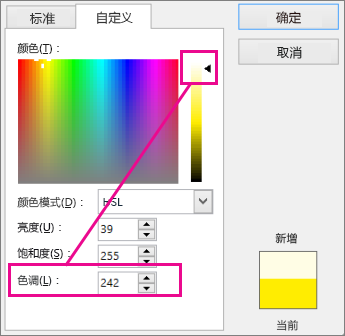
提示:
-
如果知道所需的 HSL 或 RGB 值,请将它们键入 Hue、 Sat和 Lum 或 Red、绿色 和 蓝色 框。 新建/当前框显示已指定的颜色。
-
想要查找特定的 Pantone 色? 如果在 Pantone 网站上选择该颜色,就可以找到该颜色的 RGB 值,在此处输入它们即可。







