注意: 在一个 Office 程序中将某个单词添加到自定义词典后,该单词即可用于其他 Office 程序中的拼写检查。
所有自定义词典都通过“ 自定义词典 ”对话框进行管理和选择。
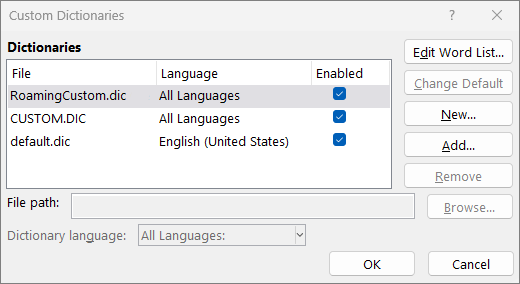
打开“自定义词典”对话框
-
在“文件”选项卡上,选择“选项”并打开校对选项:
-
在大多数 Office 程序中:选择“校对”选项卡。
-
在 Outlook 中:在“邮件”选项卡上,选择“拼写和自动更正”按钮,然后选择“校对”。
-
-
确保已清除“仅根据主词典提供建议”复选框。
-
选择“自定义词典”。
所有词典均在此处列出,默认词典位于顶部。
注意: 若要将单词快速添加到默认词典,请右键单击文档中的单词,然后选择“ 添加到词典”。
-
在“文件”选项卡上,选择“选项”并打开校对选项:
-
在大多数 Office 程序中:选择“校对”选项卡。
-
在 Outlook 中:在“邮件”选项卡上,选择“拼写和自动更正”按钮,然后选择“校对”。
-
-
选择“自定义词典”。 然后选择要编辑的字典。不要清除检查框。
-
选择“编辑Word列表”并执行下列操作之一:
-
若要添加单词,请在“Word () ”框中键入该单词,然后选择“添加”。
-
若要删除某个单词,请在“ 词典 ”框中将其选中,然后选择“删除”。
-
要编辑某个单词,请删除该单词,然后使用所需拼写添加该单词。
-
若要删除所有单词,请选择“全部删除”。
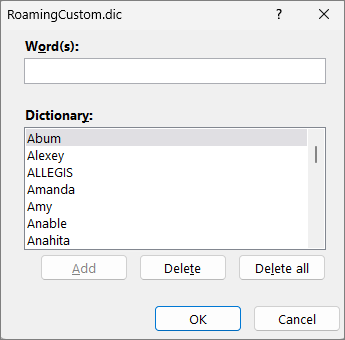
-
若要默认将单词保存到此自定义词典,请参阅下面的 更改拼写检查器向其添加单词的自定义词典。
选择下面的标题了解详细信息
如果拼写检查器将某些单词标记为拼写错误,并且你希望它忽略这些单词,请将其添加到默认自定义词典。 若要更改添加这些字词的默认自定义词典,请参阅下面的“更改拼写检查器向其中添加字词的自定义词典”。
-
自动检查拼写和语法时,右键单击带有红色波浪线的单词,然后选择“添加到词典”。
-
运行拼写和语法检查工具时,针对已标记的字词,选择“添加”或“添加到词典”。
注意: 如果 “添加到字典” 选项不可用,请确保在“自定义词典”对话框中选择了默认 自定义词典 。 请参阅更改拼写检查器向其添加字词的自定义词典,了解如何选择默认自定义词典。
若要了解详细信息,请参阅检查拼写和语法。
-
在“文件”选项卡上,选择“选项”并打开校对选项:
-
在大多数 Office 程序中:选择“校对”选项卡。
-
在 Outlook 中:在“邮件”选项卡上,选择“拼写和自动更正”按钮,然后选择“校对”。
-
-
选择“ 自定义词典”,然后选择“ 新建”。
-
在“文件名”框中,为该自定义词典键入一个名称。
-
选择“保存”。
-
如果您希望该新词典用于其他语言,则当该新词典在“词典列表”中仍处于选中状态时,在“词典语言”菜单上选择此语言。
如果希望新的自定义词典成为默认词典(其中保存了添加的任何单词),请参阅下一个任务 “更改拼写检查器向其添加单词的自定义词典”。
在检查拼写时添加新字词时,它们将添加到“ 自定义词典 ”对话框中列表顶部的默认自定义词典中。 可以更改用于所有 Office 程序的默认自定义词典:
-
在“文件”选项卡上,选择“选项”并打开校对选项:
-
在大多数 Office 程序中:选择“校对”选项卡。
-
在 Outlook 中:在“邮件”选项卡上,选择“拼写和自动更正”按钮,然后选择“校对”。
-
-
选择“自定义词典”。
-
在“词典列表”框中,执行下列操作之一:
-
若要更改所有语言的默认词典,请在“ 词典”下选择词典名称。
-
若要更改特定语言的默认词典,请选择词典名称,然后在“ 词典语言”下选择一种语言。
-
-
选择“更改默认词典”。
注意: 如果标题下只有一个词典,那么它必须是默认词典。 在这种情况下,此按钮不可用。
下次检查拼写时,程序将使用您选择的默认自定义词典。
默认情况下,当你创建新的自定义词典时,应用会将词典设置为“所有语言”,这意味着当你检查任何语言的文本拼写时,将使用该词典。 不过,您可以将自定义词典与特定语言相关联,以便程序仅在检查特定语言的文本拼写时才使用该词典。
-
在“文件”选项卡上,选择“选项”并打开校对选项:
-
在大多数 Office 程序中:选择“校对”选项卡。
-
在 Outlook 中:在“邮件”选项卡上,选择“拼写和自动更正”按钮,然后选择“校对”。
-
-
选择“自定义词典”。
-
在 “词典 ”列表框中,选择要更改的词典。
-
在“词典语言”菜单中,选择该词典适用的语言。
“自定义词典”对话框列出了该程序可用来检查拼写的自定义词典。 如果要使用的词典(例如从第三方公司购买的一个词典)已安装到计算机上,但是没有在“词典列表”框中列出,则可以添加该词典。
-
在“文件”选项卡上,选择“选项”并打开校对选项:
-
在大多数 Office 程序中:选择“校对”选项卡。
-
在 Outlook 中:在“邮件”选项卡上,选择“拼写和自动更正”按钮,然后选择“校对”。
-
-
选择“ 自定义词典”,然后选择“添加”。
-
找到包含所需自定义词典的文件夹,然后双击该词典文件。
如果希望此自定义词典成为默认词典(其中保存了添加的任何新单词),请参阅 更改拼写检查器将上述单词添加到的自定义词典 部分。
-
在“Word”选项卡上,选择“首选项”。
-
在 “创作和校对工具”下,选择“

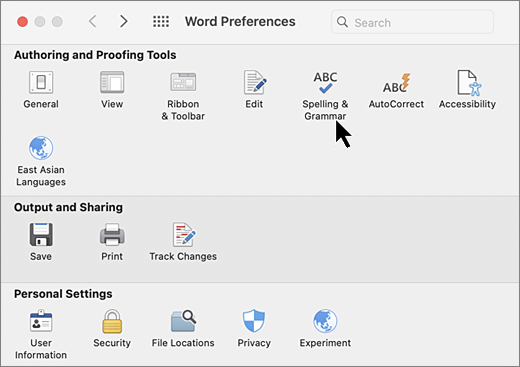
-
如果想要使用自定义词典,请确保已清除“仅根据主词典提供建议”复选框。
-
选择“词典”。
-
选择要编辑的词典。
不要意外清除字典的复选框。
-
选择“编辑”。
自定义词典将作为文档打开,以便进行编辑。
-
保存文档。
注意: 编辑自定义词典时,Word 将停止在你键入时检查拼写。 修改自定义词典完成时,如果希望 Word 继续在你键入时检查拼写,请导航到“拼写和语法”对话框(如上述步骤 2 所示),然后选中“键入时检查拼写”。
-
在“Word”选项卡上,选择“首选项”。
-
在 “创作和校对工具”下,选择“

-
选择“词典”。
-
在“自定义词典”中,确保选中要使用的每个自定义词典旁边的“检查”框,然后选择“确定”。
-
在“Word”选项卡上,选择“首选项”。
-
在 “创作和校对工具”下,选择“

-
选择“ 字典”,然后选择“新建”。
-
在“另存为”框中,为该自定义词典键入一个名称。
-
选择“保存”。
-
如果你希望该新词典用于其他语言,则当该新词典在“自定义词典”对话框中仍处于选中状态时,在“语言”菜单中选择此语言。
-
选择“确定”。
“自定义词典”对话框列出了 Word 可用来检查拼写的自定义词典。 如果要使用的词典(例如,从第三方公司购买的某个词典)已安装到计算机上但是没有在“自定义词典”对话框中列出,你可以添加该词典。
-
在“Word”选项卡上,选择“首选项”。
-
在 “创作和校对工具”下,选择“

-
选择“ 字典 ”,然后选择“添加”。
-
找到包含待添加自定义词典的文件夹,然后双击该词典文件。
如果在安装第三方词典时需要其他帮助,请参阅该词典的安装说明。
默认情况下,在创建新的自定义词典时,程序会将词典设置为“所有语言”,这意味着该词典用于检查任何语言的文本拼写。 不过,您可以将自定义词典与特定语言相关联,以便程序仅在检查特定语言的文本拼写时才使用该词典。
-
在“Word”选项卡上,选择“首选项”。
-
在 “创作和校对工具”下,选择“

-
选择“ 词典”,然后选择要更改的词典。
-
在“语言”列表中,选择该词典适用的语言。
每当你检查文档的拼写时,都可以选择将标记为拼写错误的单词添加到自定义词典。 默认自定义词典是你在检查文件拼写时 Microsoft Word 向其中添加单词的词典。
-
在“Word”选项卡上,选择“首选项”。
-
在 “创作和校对工具”下,选择“

-
选择“词典”。
-
在“自定义词典”列表中选择 一个词典 ,然后选择“ 确定”。
-
关闭“拼写和语法”对话框。
注意: 如果标题下只有一个词典,那么它必须是默认词典。 在这种情况下,此按钮不可用。
下次检查拼写时,应用将使用所选的默认自定义词典。
当某个字词无法识别时,应用会用波浪红线下划下划线,将其标记为拼写错误。 若要将拼写识别为正确,请忽略它或将其添加到字典中。
-
选择单词,然后选择“ 更多选项 ” (...)
-
执行下列操作之一:
-
选择“

-
选择“

-







