可以更改单个图表元素的格式,例如 图表区域 、 绘图区 、 数据系列 、轴、标题、数据标签或 图例 。
有两组工具可用于设置图表元素的格式: 格式任务窗格 和 图表工具功能区。 对于大多数控件,请使用“ 格式” 任务窗格中的选项。
使用“设置任务格式”窗格设置图表格式
选择图表元素(例如,数据系列、坐标轴或标题),右键单击它,然后单击“设置 <图表元素> 格式”。 此时将显示“ 格式 ”窗格,其中包含为所选图表元素定制的选项。
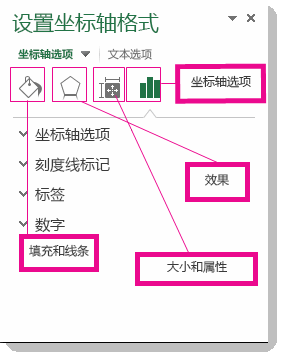
单击窗格顶部的小图标将转到窗格的其他部分,其中包含更多选项。 如果单击其他图表元素,将看到任务窗格自动更新为新的图表元素。
例如,设置轴的格式:
-
右键单击图表坐标轴,然后单击“设置坐标轴格式”。
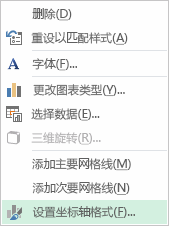
-
在 “设置轴格式 ”任务窗格中,进行所需的更改。
您可以移动或调整任务窗格大小以方便操作。 单击右上角的 V 形图标。
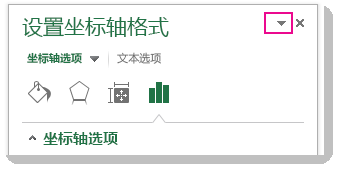
-
选择“移动”,然后将窗格拖动到新的位置。
-
选择“大小”,然后拖动窗格的边缘以调整其大小。
-
使用功能区设置图表格式
-
在图表中,单击以选择要设置格式的图表元素。
-
在“图表工具”下的“格式”选项卡上,执行下列操作之一:
-
单击“ 形状填充 ”,将不同的填充颜色或渐变、图片或纹理应用于图表元素。

-
单击“ 形状轮廓 ”可更改图表元素的颜色、粗细或样式。

-
单击“ 形状效果” 可对图表元素应用特殊视觉效果,例如阴影、斜面或三维旋转。

-
若要应用预定义的形状样式,请在“ 格式 ”选项卡上的“ 形状样式 ”组中,单击所需的样式。 若要查看所有可用的形状样式,请单击“ 更多 ”按钮

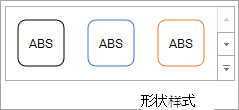
-
若要更改图表文本的格式,请选择文本,然后选择出现的微型工具栏上的一个选项。 或者,在“ 开始 ”选项卡上的“ 字体 ”组中,选择要使用的格式。
-
若要使用艺术字样式设置文本格式,请选择该文本,然后在“艺术字样式”组中的“格式”选项卡上,选择要应用的艺术字样式。 若要查看所有可用样式,请单击“ 更多 ”按钮

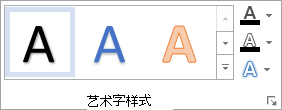
-
需要更多帮助吗?
可随时在 Excel 技术社区中咨询专家或在社区中获取支持。







