在 Power Query 中,可以合并查询中的两列或更多列。 可以合并列以将其替换为一个合并的列,或者将合并列与合并的列一起创建新的合并列。 只能合并文本 数据类型的列。 示例中使用以下数据。
提示 最好创建新列并保留原始列,以便可以更好地防止在路上可能发生的刷新错误。
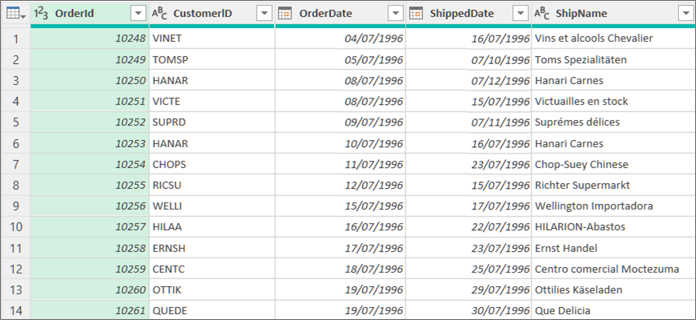
合并列时,所选列将转换为一个名为 Merged 的列。 原来的两列不再可用。
在此示例中,我们将 OrderID 和 CustomerID 合并。
-
若要打开查询,请找到以前从 Power Query 编辑器加载的查询,在数据中选择一个单元格,然后选择“ 查询 > 编辑”。 有关详细信息 ,请参阅在 Excel 中创建、加载或编辑查询。
-
确保要合并的列是 Text 数据类型。 如有必要,请选择列,然后选择“ 转换 > 数据类型 > 文本”。
-
选择需要合并的两列或更多列。 若要连续或不连续地选择多个列,请在每个后续列上按 Shift+单击或 Ctrl+单击。选择顺序设置合并值的顺序。
-
选择“转换 > 合并列”。
-
在“ 合并列 ”对话框中,指定要在每个合并列之间插入的分隔符。 可以从预定义分隔符值中进行选择,也可以指定自定义分隔符值。
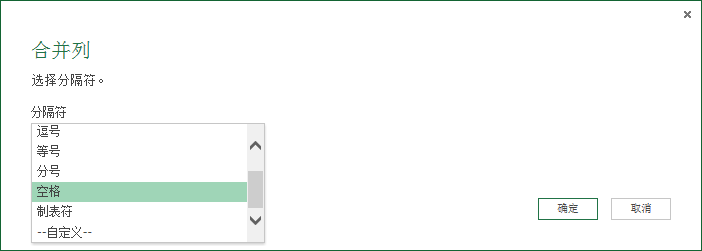
-
选择“确定”。
结果
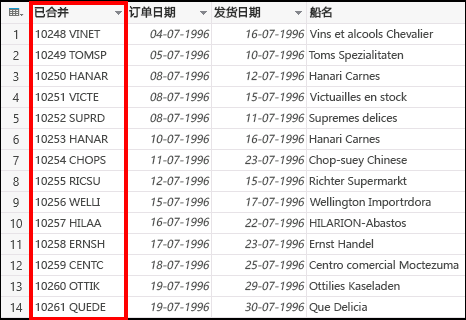
可以重命名合并的列,使其对你更有意义。 有关详细信息,请参阅重命名列。
可以将自定义列插入查询表中,并使用自定义列有效地合并两列或更多列。 在这种情况下,合并的列与查询表中的新合并列一起仍可用。
在此示例中,我们将合并以 空格字符分隔的 OrderID 和 CustomerID 。
-
若要打开查询,请找到以前从 Power Query 编辑器加载的查询,在数据中选择一个单元格,然后选择“ 查询 > 编辑”。 有关详细信息 ,请参阅在 Excel 中创建、加载或编辑查询。
-
确保要合并的列为 Text 数据类型。 选择 “转换 ”>“更改类型 > 文本”。
-
选择“添加列 > 自定义列”。 此时将显示“ 自定义列 ”对话框。
-
在 “可用列” 列表中,选择第一列,然后选择“ 插入”。 还可以双击第一列。 列将紧接在等号 (=) 之后添加到“ 自定义列公式 ”框中。提示 在“ 自定义列公式 ”框中,按 Ctrl + 空格可显示列和其他公式元素。
-
在“ 自定义列公式 ”框中,在插入的第一列之后输入与 (&) 。andersand (&) 运算符用于以与 Excel 中的相同方式合并 Power Query 中的值。
-
可以通过在和和 (&) 后输入“”来指定其他分隔符,例如空格字符。
-
在“ 自定义列公式 ”框中,输入空格字符后面的另一个和号 (&) 。
-
在 “可用列” 列表中,选择第二列,然后选择“ 插入”。 还可以双击第二列。
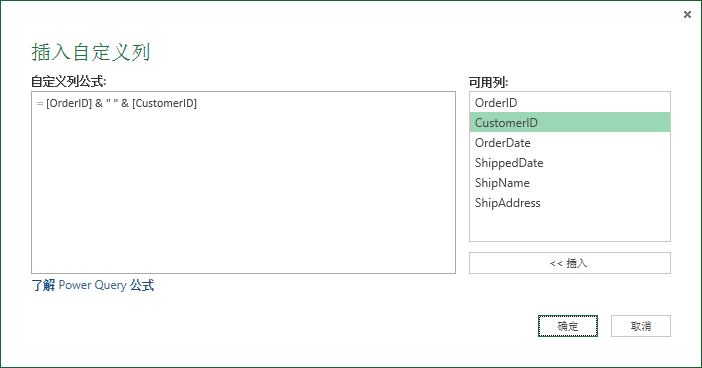
-
选择“确定”。
结果
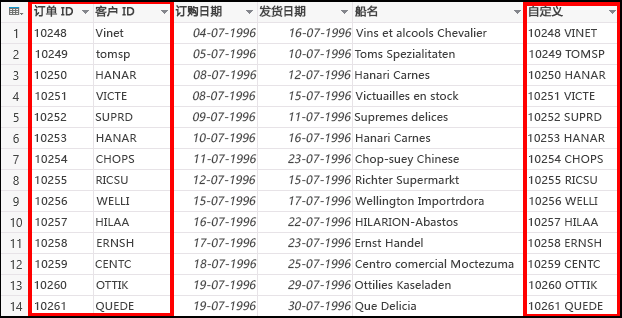
可以重命名自定义列,使其对你更有意义。 有关详细信息,请参阅重命名列。







