设计完窗体表单模板,必须将其发布,以便用户可以根据表单表单模板。 用户必须有权访问表单的发布位置。 本主题介绍了发布 InfoPath 2010 表单的不同选项。
本文内容
发布与保存
发布表单模板与保存表单模板。 保存表单模板文件时,将保存它以保留工作,就像在计算机上保存文件时一样。 发布过程通过添加发布表单模板说明部分来修改要分发的表单,以便用户可以打开基于此表单模板。 如果发布后更改了表单模板,则处理说明允许自动更新基于此表单模板窗体。
发布选项
可通过多种不同方式发布 InfoPath 表单。 若要发布窗体,请单击"文件"选项卡,然后单击"发布",显示以下选项:
-
快速发布 将表单发布到当前位置
如果要更新已发布的窗体,或者首次发布 SharePoint 列表或工作流表单,可以使用快速发布来发布窗体,而无需指示发布方式和位置。 单击" 快速发布"时,InfoPath 2010 会自动将表单重新发布或发布到其之前或指定的位置。
注意: 如果未指定发布位置,则 禁用快速 发布。
-
SharePoint Server 将表单发布到 SharePoint 库
如果要将 InfoPath 表单发布到 SharePoint以便用户可以在 Web 浏览器或 InfoPath 填充器中填写它,你可以将其发布到 SharePoint 库。 然后,用户可以联机访问表单、填写表单,然后将结果另存为库中的 InfoPath 文档。
-
电子邮件 将表单发布到电子邮件收件人列表
可以创建一封包含 InfoPath 表单的新电子邮件。 当收件人对网站没有访问权限时,此选项SharePoint很有用。
注意: 对于已在电子邮件中发布的表单,InfoPath 填充器是必需的。
-
网络位置 将表单发布到网络位置或文件共享
这会将表单发布到网络位置或文件共享,使用户可以导航到共享 (例如 //MyShare/Path/FormLocation) 并在 InfoPath Filler 中填写表单。
注意: 对于已发布到网络位置的表单,InfoPath 填充器是必需的。
SharePoint库或列表?
在以前版本的 InfoPath 中,你可以将表单发布到 SharePoint 库,当用户填写表单时,它会将其响应另存为该库中的文档。 虽然仍可以这样做,但现在可以使用 InfoPath 2010 自定义用于在 SharePoint 列表中创建、读取和编辑项目的窗体,以便响应保存为列表中的项目。 为此,请单击"自定义表单"SharePoint,或者从 InfoPath SharePoint一个新的表单列表。
使用文档列表(而不是文档库)SharePoint一些明显的优点,如下所示:
-
可以管理响应的方式与对列表内任何项目SharePoint方式。
-
发布窗体时,不需要指定如何SharePoint服务器,因为这是自动的。
-
完成自定义列表表单后,只需单击 "快速发布 "即可发布表单。
发布到 SharePoint 库
若要将 InfoPath 表单发布到 SharePoint 库,请执行以下步骤:
-
单击“文件”。
-
单击“发布”。
-
单击"SharePoint服务器"。
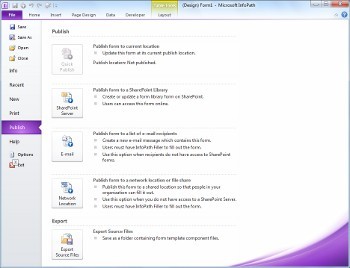
-
在文本框中输入SharePoint网站的 Web 地址。
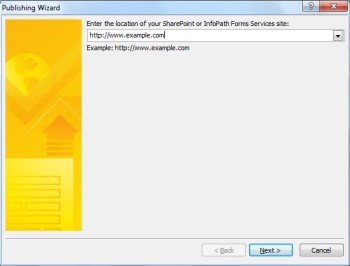
-
单击“下一步”。
-
选择如何发布表单。 对于大多数方案,请选择"表单库"。 有关"网站内容类型" 或" 管理员批准的 表单模板选项的详细信息 ,请参阅高级 概念 部分。
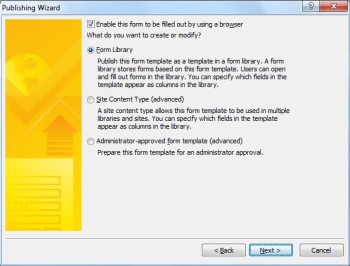
-
单击“下一步”。
-
单击 InfoPath 表单的预先存在的表单库(如果已创建)或单击"创建新表单库"以创建新表单库。
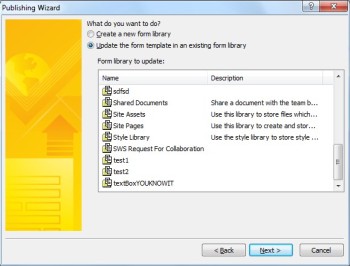
-
单击“下一步”。
-
如果要创建新的库SharePoint,请在"名称"文本框中输入库的名称,在"说明"文本框中输入库的说明。
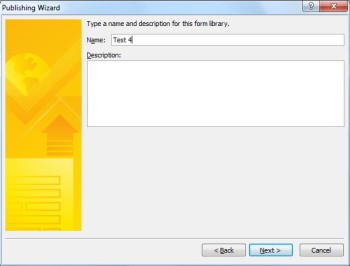
-
单击“下一步”。
-
若要将表单数据显示为窗体库中的列,请使用属性提升。 为此,请单击" 添加",选择所需的字段,然后在"列名称"框中键入 列 的名称。
-
如果选择了重复字段,请单击"函数"列表中的值以定义如何在窗体库中显示该字段,然后单击"确定"。
注意: 可以选择是显示字段中的第一个值、最后一个值还是字段出现次数的计数,或者是否将所有值合并在一起。
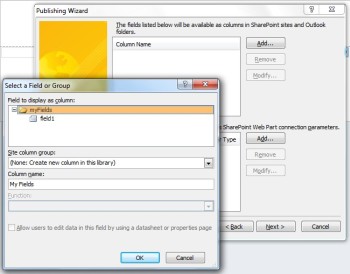
-
根据需要对要作为列添加的窗体中的每个字段重复步骤 12 和SharePoint 13,然后单击"下一步"。
-
单击“下一步”。
-
单击“发布”。
发布到电子邮件
若要将 InfoPath 表单发布到电子邮件收件人列表,请执行以下步骤:
-
单击“文件”。
-
单击“发布”。
-
单击"电子邮件"。
-
如果尚未保存窗体,请单击 "确定" 保存窗体。
-
在"表单模板名称"文本框中输入窗体的名称,然后单击"下一步"。
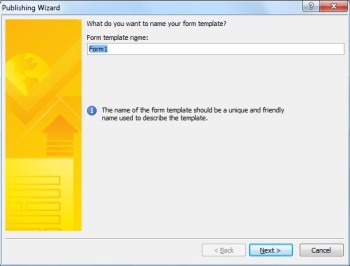
-
若要将表单数据显示为 InfoPath 表单项目文件夹中的列,请使用属性提升。 为此,请单击" 添加",然后选择所需的字段,然后在"列名称"框中键入 列 的名称。
-
如果选择了重复字段,请单击"函数"列表中的值以定义如何在窗体库中显示该字段,然后单击"确定"。
注意: 可以选择是显示字段中的第一个值、最后一个值还是字段出现次数的计数,或者是否将所有值合并在一起。
-
根据需要对窗体中要添加为列的每个字段重复步骤 6 和步骤 7 Outlook,然后单击"下一步"。
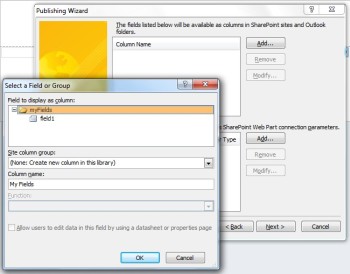
-
完成后 , 单击"发布"以以电子邮件形式打开窗体。
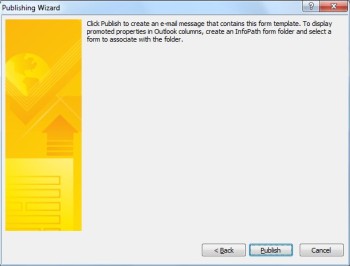
-
在"收件人"、抄送和"密件抄送"框中输入收件人。
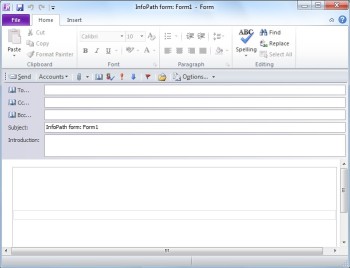
-
自定义"主题" 字段 的内容。
-
" 简介 "文本框提供了表单说明的位置,并为用户提供了关于他们收到表单的原因的说明。
-
单击“发送”。
发布到网络位置
若要将 InfoPath 表单发布到网络的 UNC 或非 SharePoint服务器,请执行以下步骤:
-
单击“文件”
-
单击“发布”。
-
单击"网络位置"。
-
在"第一个文本框"中输入窗体的所需路径和文件名。
注意: 这可能是硬盘上的位置或文件共享,例如\\private\example\exampleform.xsn。 这也可能是你的计算机中的一个位置,如下所示 :C:\examplefolder\exampleform.xsn。
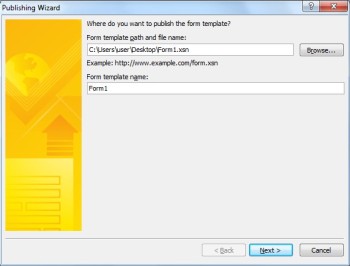
-
在"表单模板名称"文本中输入模板的名称,然后单击"下一步"。
注意: 表单名称(用于在更新或重新发布表单时标识窗体)在填写表单时也对用户可见。
-
在文本框中输入用户可访问的路径和文件名。
注意: 在大多数情况下,发布位置和备用访问路径将相同。 在其他情况下(例如,如果文件已保存到 C 驱动器中)则不是。 例如,如果将窗体保存到 C:\examplefolder\exampleform.xsn,则用户可访问的路径可能如下所示 \\mycomputer\examplepath\exampleform.xsn。 如果前面的路径是用户访问的路径,例如 \\private\example\form\exampleform.xsn,并且你和用户都可以访问它,则此步骤不需要执行任何操作。
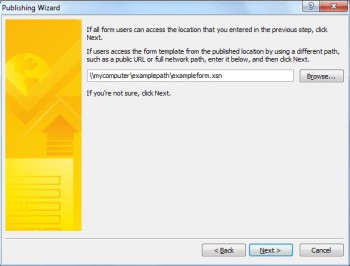
-
再次 单击"下一步 "。
-
单击“发布”。
高级概念
网站内容类型
内容类型定义表单模板、一组列和文档管理设置,例如工作流或策略设置。
通过创建内容类型,您可以通过将表单模板和设置发布为网站内容类型表单模板网站模板和设置。 更新内容类型时,无论使用哪种内容类型,都会自动应用更改。
您可以为网站中的多个库分配单个内容类型,或将多个内容类型分配给单个库。 例如,您可以将状态报告表单的内容类型添加到公司销售部门使用的所有库,以便每个销售团队收集相同类型的信息并报告给管理层。 或者,假设你的部门对旅行请求、旅行报表和费用报表使用不同的表单模板。 您可以将三个表单模板发布为网站内容类型,并将其添加到用于存储团队差旅相关信息的单个库中。 当用户从库创建新表单时,他们随后可以选择要使用哪些表单模板。
InfoPath 表单中的沙盒代码
使用 InfoPath 2010,您可以直接从 InfoPath Designer 发布包含代码的表单库表单,只要该表单不是完全受信任的表单,并且您是在 SharePoint 中使用沙盒代码服务的网站集管理员。 使用沙盒代码发布表单的过程与将表单发布到表单库或网站内容类型的过程相同。
管理员批准的表单模板 (完全信任表单)
管理员批准的表单模板可供网站内的任何网站集SharePoint,并且可以包含需要完全信任的代码。 它们由网站管理员单独验证、上传SharePoint激活。 管理员批准的表单模板在一个仅管理员可以访问的特殊文档库中进行维护。 有关管理员批准的表单模板的信息,请参阅以下链接:







