如果新 Windows 10 电脑中预安装了 Office,而你在 Office 初始更新前便将其卸载,则开始菜单中可能会遗留 Office 应用快捷方式。 这看起来就像计算机仍安装了 Office,但事实并非如此。 若要删除不必要的快捷方式,请执行下列其中一种操作:
选项 1 - 使用 Office 卸载疑难解答
使用卸载疑难解答从 Windows 电脑卸载 Microsoft 365、Office 2021、Office 2019 或 Office 2016。
-
选择下面的按钮以启动卸载疑难解答。
-
如果收到一个弹出窗口,指示 此网站正在尝试打开获取帮助,请单击“打开”。
-
执行剩余屏幕上的操作,在出现提示时,重启计算机。
-
选择要安装或重新安装的 Office 版本的步骤。
Microsoft 365 | Office 2024 | Office 2021 | Office 2019 | Office 2016
重要:
-
卸载疑难解答当前无法卸载 Office 2024。
-
使用要卸载的 Microsoft 365 或 Office 产品在同一台 Windows 电脑上运行疑难解答。
-
需要在 Windows 10 或更高版本才能运行疑难解答。
提示: 如果 Microsoft 365 卸载疑难解答没有完全卸载电脑中的 Microsoft 365 或 Office,则可尝试手动卸载 Office。
选项 2 - 手动删除快捷方式
若要手动删除卸载后留下的 Office 快捷方式,请在开始菜单中找到它,然后单击。 在此示例中,我们将删除 Word 2016 快捷方式:
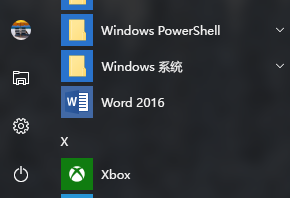
会出现一个对话框,询问是否要删除快捷方式。 选择“是”。
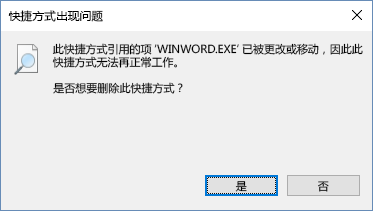
继续找出其他 Office 快捷方式,然后执行相同的步骤将其删除。








