可以使用 Excel 创建和编辑与工作簿或连接文件中存储的外部数据源的连接。 可以使用当前“查询 & 连接”窗格或“ 工作簿连接”对话框轻松管理这些连接,包括创建、编辑和删除这些连接, (以前版本) 。
注意: 计算机上当前可能已禁用与外部数据的连接。 若要在打开工作簿时连接到数据,您必须使用“信任中心”栏启用数据连接,或者将工作簿放在受信任的位置。 有关详细信息,请参阅 添加、删除或修改文件的受信任位置、 添加、删除或查看受信任的发布者,以及 查看信任中心中的选项和设置。
Excel 工作簿中的数据可以来自两个不同的位置。 数据可以直接存储在工作簿中,也可以存储在外部数据源中,例如文本文件、数据库或联机分析处理 (OLAP) 多维数据集。 外部数据源通过数据连接连接到工作簿,数据连接是一组描述如何查找、登录、查询和访问外部数据源的信息。
连接到外部数据源时,还可以执行刷新操作来检索更新的数据。 每次刷新数据时,都会看到最新版本的数据,包括自上次刷新以来对数据所做的任何更改。
连接信息可以存储在工作簿或连接文件中,例如 Office Data Connection (ODC) 文件 (.odc) 或通用数据连接 (UDC) 文件 (.udcx) 。 连接文件对于在一致的基础上共享连接以及促进数据源管理特别有用。
如果使用连接文件连接到数据源,Excel 会将连接信息从连接文件复制到 Excel 工作簿中。 使用“ 连接属性 ”对话框进行更改时,您正在编辑当前 Excel 工作簿中存储的数据连接信息,而不是可能已用于创建连接的原始数据连接文件(由“ 连接文件 ”属性中显示的文件名指示)。 (编辑连接信息后,除) “连接名称” 和“ 连接说明 ”属性外,连接文件的链接将被删除,并清除 “连接文件” 属性。
通过使用“ 连接属性 ”对话框或“数据连接向导”,可以使用 Excel 创建 Office 数据连接 (ODC) 文件 (.odc) 。 有关详细信息,请参阅 连接属性和 与 ODC 共享数据。
-
执行下列操作之一:
-
创建与数据源的新连接。 有关详细信息,请参阅将数据从 Excel 移动到 Access、导入或导出文本文件或连接到 SQL Server Analysis Services 数据库 (导入) 。
-
使用现有连接。 有关详细信息,请参阅 连接到 (导入) 外部数据。
-
-
单击“连接属性”对话框的“定义”选项卡上的“导出连接文件”,将连接信息保存到连接文件,以显示“文件保存”对话框,然后将当前连接信息保存到 ODC 文件。
备注 “ 工作簿连接 ”对话框在桌面版本的 Excel 中可用,但在 Microsoft Office 365 for Excel 和 Excel 2019 中已替换为“ 查询 & 连接 ”窗格。
“工作簿连接”对话框 (“选择 数据 > 连接 ”) 可帮助你管理与工作簿中外部数据源的一个或多个连接。
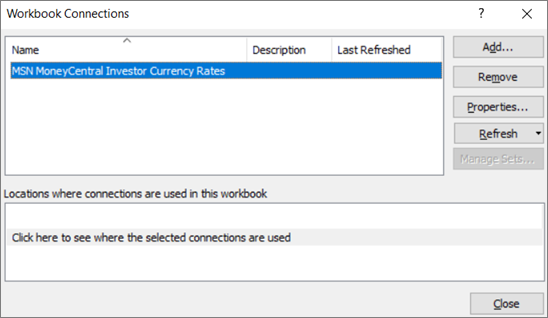
可以使用此对话框执行以下操作:
-
创建、编辑、刷新和删除工作簿中使用的连接。
-
验证外部数据来自何处,例如,连接是由其他用户定义的。
-
显示每个连接在当前工作簿中的使用位置。
-
诊断有关外部数据连接的错误消息。
-
将连接重定向到其他服务器或数据源,或替换现有连接的连接文件。
-
显示“ 现有连接 ”对话框以创建新连接。 有关详细信息,请参阅 连接到 (导入) 外部数据。
-
显示“ 连接属性 ”对话框,以修改数据连接属性、编辑查询和更改参数。 有关详细信息,请参阅 连接属性。
-
让用户轻松创建和共享连接文件。
若要管理当前工作簿中的连接,请执行以下一项或多项操作:
标识连接
在对话框的顶部,工作簿中的所有连接都会自动显示,并显示以下信息:
|
列 |
评论 |
|---|---|
|
名称 |
连接的名称,在“ 连接属性 ”对话框中定义。 |
|
说明 |
连接的可选说明,在“ 连接属性 ”对话框中定义。 |
|
上次刷新 |
上次成功刷新连接的日期和时间。 如果为空,则从未刷新连接。 |
添加连接
-
单击“ 添加 ”以显示“ 现有连接 ”对话框。 有关详细信息,请参阅 连接到 (导入) 外部数据。
显示连接信息
-
选择一个连接,然后单击“ 属性” 以显示“ 连接属性 ”对话框。 有关详细信息,请参阅 连接属性。
刷新外部数据
-
单击“ 刷新”旁边的箭头,然后执行下列操作之一:
-
若要刷新特定连接,请选择一个或多个连接,然后单击“ 刷新”。
-
若要刷新工作簿中的所有连接,请清除所有连接,然后单击“ 全部刷新”。
-
若要获取有关刷新操作的状态信息,请选择一个或多个连接,然后单击“ 刷新状态”。
-
若要停止当前刷新操作,请单击“ 取消刷新”。
-
有关详细信息,请参阅在 Excel 中刷新外部数据连接。
删除一个或多个连接
-
选择要从工作簿中删除的一个或多个连接,然后单击“ 删除”。
注意:
-
当工作簿受保护或使用连接的对象(如数据透视表)受保护时,将禁用此按钮。
-
删除连接只会删除连接,不会从工作簿中删除任何对象或数据。
-
重要: 删除连接会中断与数据源的连接,并可能导致意外后果,例如不同的公式结果和其他 Excel 功能的可能问题。
显示工作簿中一个或多个连接的位置
-
选择一个或多个连接,然后在 “此工作簿中使用的连接位置”下,单击链接 “单击此处查看所选连接的使用位置”。
将显示以下信息。
|
列 |
评论 |
|---|---|
|
Sheet |
使用连接的工作表。 |
|
名称 |
Excel 查询名称。 |
|
位置 |
对单元格、区域或对象的引用。 |
|
值 |
单元格的值,或单元格区域的空白。 |
|
公式 |
单元格的公式,或单元格区域的公式。 |
选择对话框顶部的另一个连接将清除当前信息的显示。







