照片和其他类型附件的大小可能有所不同。 许多电子邮件系统(包括 Gmail、Yahoo 和 Exchange)都会限制可以发送的电子邮件的大小。 如果担心电子邮件的大小超过限制或收到消息告知你由于邮件太大而无法发送,可以采取一些步骤减小附加图片和其他文档的大小。
除了限制单封邮件的大小,一些电子邮件系统还会限制邮箱的总大小。 由于发送的每封邮件都存储在“已发送”文件夹中,减小附件大小还有助于保持较小的邮箱总大小。
插入图片
在经典 Outlook 中,若要在电子邮件正文中插入图片,请将光标置于电子邮件正文中,选择“插入”菜单,然后从功能区上的“插图”组中选择“图片”。
如果图片看起来太大(或太小),可以使用图片上的大小句柄调整图片大小。
调整图片大小
可以在不更改文件大小或图片分辨率的情况下更改图片的可见尺寸(例如,占据屏幕的比例)。 但是,这不会减小要发送的电子邮件的总大小。
-
单击或点击图片后,图片的每个角会显示一个小圆形大小句柄。
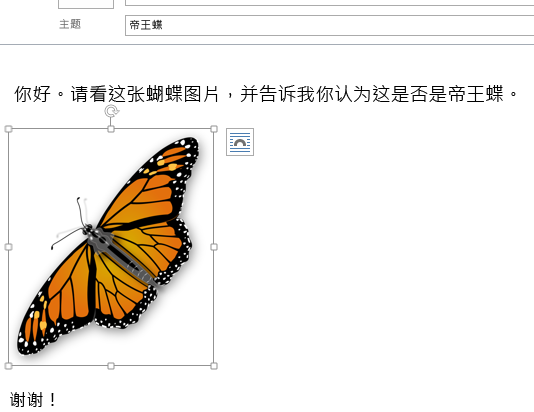
-
单击(或按住)一个句柄,将大小句柄拖向中心可减小图像大小,使句柄远离中心可增加图像大小。
提示: 图片每条边的中间还有一个大小句柄。 如果想要保持图片的比例不变,请只使用角的大小句柄。 使用每边中间的句柄会使图片变形。
精确调整图片尺寸
-
选择想要调整大小的图片。
-
在“格式”选项卡上的“大小”组中,输入所需的高度。 宽度会自动改变,保持宽高比例不变。
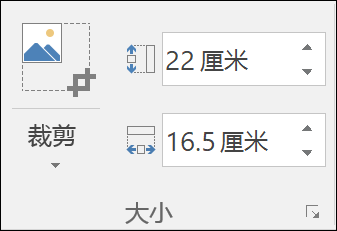
如果要分别更改高度和宽度,请在步骤 2 中更改所需高度或宽度之前,选择“ 
压缩图片可减小文件大小
压缩图片使图片的高度和宽度保持不变,但会降低分辨率。 分辨率较低的图片文件大小较小。
-
选择需要减小大小的图片。
-
在“图片工具”下的“格式”选项卡中,选择“调整”组中的“压缩图片

-
选择“压缩和分辨率”选项,然后选择“确定”。 对于不打印的图片,最常见的分辨率是 Web (150 ppi)。
重要: 压缩图片以减小文件大小会改变源图片中保留的细节量。 这意味着压缩后,图片可能与压缩前的外观不同。
将图片作为文件附加时,图片不会直接显示在电子邮件正文中。 图片的图标将出现在邮件主题下。 对于图像文件,还会在文件名称和大小旁边显示小预览图片。
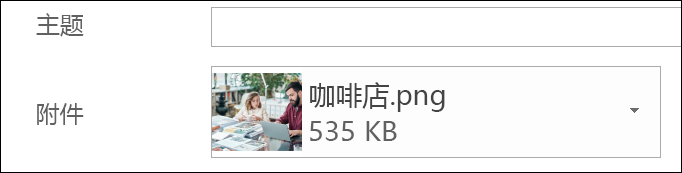
如果图片附件太大,可以告知经典 Outlook 在发送邮件时为你调整图片大小。
-
选择“文件”。
-
如果图像很大,你会看到此消息:由于图像附件的原因,某些收件人可能没有收到此邮件。对大图像的大小进行调整有助于此邮件的传递。调整后的图像最大尺寸为 1024x768 像素。
-
选择“发送邮件前调整大图像的大小”。
-
选择屏幕左上角的向左键,返回邮件。 撰写完邮件后,选择“发送”时,Outlook 会自动调整所有图片附件的大小。
注意: 如果通过使用“插图”组中的“图片”命令在邮件正文中嵌入图片,即图片出现在邮件中,则图像附件调整大小功能不起作用。
文档、电子表格、PDF 文件和其他类型文件的大小可能差别很大。 发送这些文件时,可通过一些方法使电子邮件和附件保持较小的大小。
注意: 有关缩小图片文件的详细信息,请参阅在电子邮件正文中插入图片并调整其大小。
发送指向文件的链接
-
在电子邮件的功能区中,选择“附加文件”。
-
选择文件。
-
如果该文件已存储在 OneDrive、OneDrive for Business 或 SharePoint 网站,可选择“发送链接”。 这会将一个快捷方式(而不是文件本身)附加到电子邮件。 收件人可以打开快捷方式,下载或打开文件。
从其他云存储服务复制共享链接
大多数云存储解决方案(如 Dropbox、Google Drive)提供文件的共享链接。 有关如何获取共享链接的详细信息,请参阅其帮助文件。 获得共享链接后,请将其粘贴在电子邮件正文中。
发送前压缩文件
大多数文件可以通过压缩为 zip 文件减小其大小。 无需借助其他软件,通过 Windows 即可创建并打开 zip 文件。
-
导航到包含要发送的文件的文件夹。
-
选择一个文件。 若要选择多个文件,请在单击每个文件时按住 Ctrl。
-
右键单击所选项,选择“发送到”>“压缩文件夹”。
-
随后会创建包含步骤 2 中所选文件的新 zip 文件。 系统从原始文件名称中自动选择 zip 文件的名称。
-
返回电子邮件,然后从功能区中选择“附加文件”,或右键单击新 zip 文件,选择“发送到”>“邮件收件人”,可打开已附加文件的新电子邮件。
调整电子邮件正文中的图片大小
在适用于 Windows 的新版 Outlook 中,可以更改在电子邮件中插入的图像的显示大小,但不能减小该图像的文件大小:
-
选择电子邮件正文中的图像。
-
在功能区上,选择“ 图片格式 ”选项卡。
-
选择“ 大小”,然后从菜单中选择所需的大小选项。
-
如果图像仍然不是所需的大小,则可以选择图像,然后单击并向内或向外拖动角大小控点以进一步调整大小。
减小非图片附件的大小
在 新版 Outlook 中,可以减小包含附件的电子邮件的整体大小。 将附件文件存储在 OneDrive 中,然后将附件作为 链接 而不是 附件发送。 收件人看到文件的原始版本 (存储在 OneDrive) 中,而不是文件的副本。
-
打开邮件。
-
在“ 插入 ”选项卡上,选择“ 附加文件”,然后选择“ 上传和共享”。
-
在“ 打开 ”对话框中,导航到所需的文件,然后选择它并选择“ 打开”。
-
在 “上传到 ”对话框中,接受默认文件夹,或选择“ 更改位置”,然后导航到要上传到的文件夹。
-
选择位置后,选择“ 上传”。
指向文件的链接将插入到邮件正文中。







