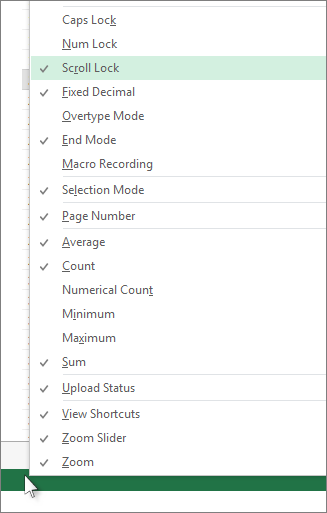若要禁用滚动锁定,请按键盘上通常标记为 ScrLk) (滚动锁定键。 如果计算机没有滚动锁键,请执行以下操作之一:
对于Windows 11
-
如果键盘没有滚动锁定键,请在计算机上单击“ 开始 > 设置” > “辅助功能 ”> 键盘。
-
单击 “屏幕键盘 ”按钮将其打开。
-
屏幕上显示屏幕键盘时,单击“ ScrLk ”按钮。
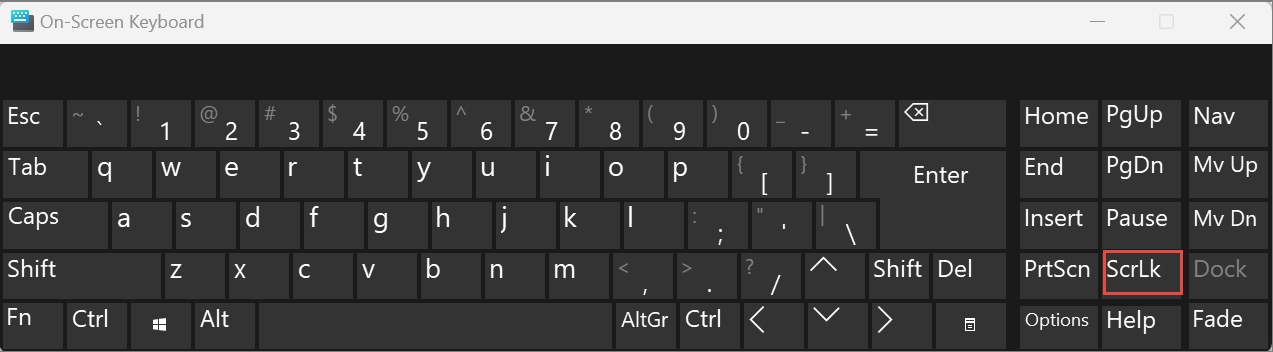
提示: 若要在Windows 11中快速打开屏幕键盘,请单击“Windows”按钮。 开始键入将显示在搜索输入框中的 屏幕键盘 。 在“搜索”(将作为列表显示在搜索框上方)下,单击“屏幕键盘”搜索结果。 出现屏幕键盘时,单击“ ScrLk ”按钮。
对于 Windows 10
-
如果键盘没有滚动锁定键,请在计算机上单击“开始 > 设置”>“轻松访问”> 键盘。
-
单击“ 使用屏幕键盘 ”按钮将其打开。
-
屏幕上显示屏幕键盘时,单击“ ScrLk ”按钮。
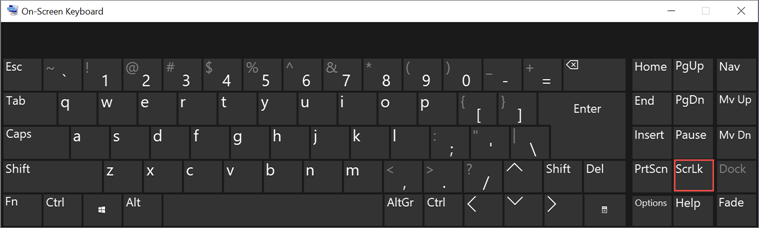
提示: 若要在 Windows 10 中快速打开屏幕键盘,请单击“Windows”按钮。 开始键入将显示在搜索输入框中的 屏幕键盘 。 在“搜索”(将作为列表显示在搜索框上方)下,单击“屏幕键盘”搜索结果。 出现屏幕键盘时,单击“ ScrLk ”按钮。
对于 Windows 8.1
-
如果键盘没有滚动锁定键,请在计算机上单击“ 开始 ”,然后按 Ctrl+C 以显示超级按钮栏。
-
单击“更改电脑设置”。
-
选择“轻松使用键盘 >”。
-
单击 “屏幕键盘 ”滑块按钮以将其打开。
-
屏幕上显示屏幕键盘时,单击“ ScrLk ”按钮。
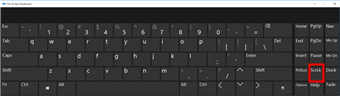
对于 Windows 7
-
如果键盘没有滚动锁定键,请在计算机上转到 “开始 ”> “所有程序 > 附件 > ”轻松访问 “> 屏幕键盘。
-
屏幕上显示屏幕键盘时,单击 slk 按钮。
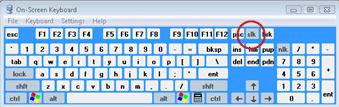
注意: 若要关闭屏幕键盘,请单击屏幕键盘右上角的 X 。
排查滚动锁定问题
你可以判断是否打开了滚动锁,因为 “滚动锁” 显示在 Excel 状态栏中。
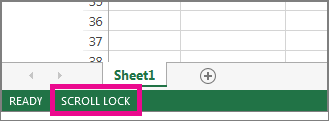
如果怀疑“滚动锁”已打开,但“滚动锁”未显示在 Excel 状态栏中,可能是因为状态栏已自定义以隐藏“滚动锁定”状态。 若要确定是否是这种情况,请右键单击 Excel 状态栏。 查找“滚动锁”左侧的“检查”框。 如果检查不可见,则滚动锁不会显示在 Excel 状态栏中。 只需检查框即可在状态栏上显示状态。