Microsoft 365 是在整个用户体验中使用硬件加速来提供美观流畅的动画的第一个版本。 但是,若使用没有显示器的计算机或希望消除不必要的动画,可选择关闭动画。
关闭 Windows 7 或 8 中的 Microsoft 365 动画
-
按 Windows 徽标键+U,打开“轻松使用设置中心”
-
在“浏览所有设置”下,单击“使用没有显示器的计算机”
-
在“调整时间限制和闪烁图像”下,单击“关闭所有不必要的动画(如果可能)”
-
单击“确定”。
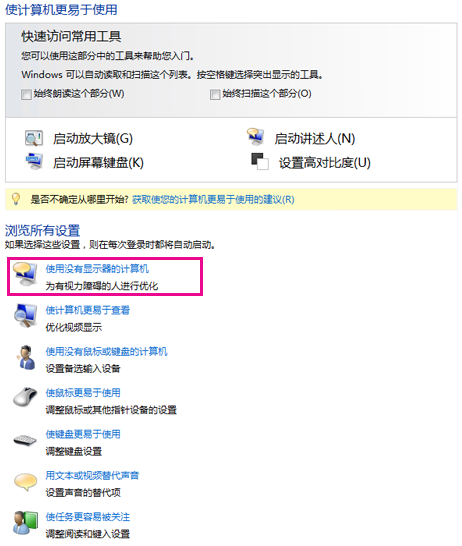
关闭 Windows 10 中的 Microsoft 365 动画
-
按 Windows 徽标键+U,打开“轻松使用设置中心”。
-
在 “简化和个性化 Windows”下,关闭“在 Windows 中显示动画”。
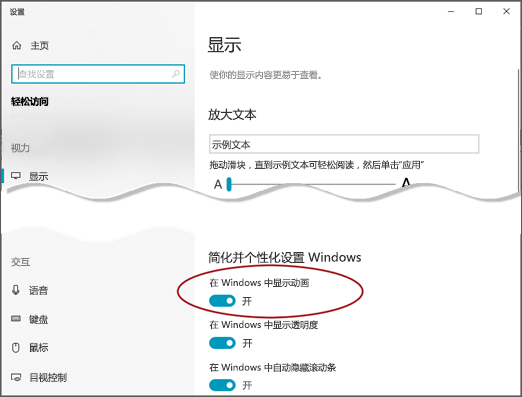
-
关闭“设置”窗口。
注意:通过关闭 Windows 动画,将自动关闭 Office 应用的动画。
在 Excel 中关闭 Microsoft 365 动画
-
打开“文件”>“选项”对话框
-
在“Excel 2016 或 2019) ”或“轻松使用”选项卡 (“下, (”for Microsoft 365 ) 取消选中“通过动画提供反馈”







