使用 Microsoft Exchange 帐户,所有 Outlook 项目都存储在 Exchange 服务器上,并定期与 Outlook 同步。 这允许你从另一台计算机访问项,并在硬盘损坏时检索基于服务器的项目副本。
对于 IMAP 和 POP 帐户,电子邮件 以外的项目 存储在计算机中,而不是存储在邮件服务器上。 如果在 Outlook 中使用多个帐户类型(如 Exchange 和 IMAP),可能会在 导航窗格 中看到标记为“在我的计算机上”的文件夹。 这些文件夹中的项目仅保存在您的计算机上,不会与邮件服务器同步。
“在我的计算机上”标签指示该文件夹中的项目只能通过 Outlook 应用程序访问,而不能通过计算机上的 Finder 访问。 尽管“在我的计算机上”可能建议通过搜索计算机来查找这些文件,但标签仅表示文件夹中的项目不在邮件服务器上。
如果不知道拥有的帐户类型
-
在“工具”选项卡上,单击“帐户”。
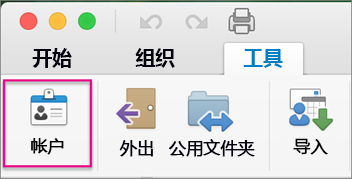
-
在“帐户”对话框的左窗格中单击帐户。 帐户类型随即显示在右窗格中,其中包含帐户说明。 在下图中,该帐户是 IMAP 帐户。
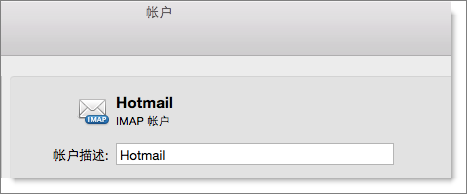
如果你有一个 IMAP 帐户,该帐户的邮件将与 IMAP 服务器同步。 在邮件视图文件夹列表中,你将看到每个 IMAP 帐户有一个单独的“收件箱”。
如果你有一个 POP 帐户,邮件将下载到“在我的电脑上”收件箱。 如果你有多个 POP 帐户,这些帐户的所有邮件都将下载到同一个“在我的电脑上”收件箱。 由于 POP 帐户不允许 Outlook 与邮件服务器同步,因此来自所有 POP 帐户的邮件将进入“我的电脑收件箱”。 将把每封邮件的副本下载到 Outlook 中。
注意: 若要将不同 POP 帐户的邮件分开,可以在 Outlook 中创建规则,根据收件人地址将邮件自动路由到相应文件夹。 有关规则的详细信息,请参阅在 Outlook for Mac 中创建规则。
如果 Outlook 中只有 Exchange 帐户,则默认隐藏“我的计算机上的”文件夹。 这样有助于简化导航窗格中的文件夹结构。 还有助于防止将项目意外保存到不与 Exchange 服务器同步的文件夹。 但是,可以选择在导航窗格中显示“在我的电脑上”文件夹。 你可能希望这样做,例如,如果要创建联系人组。 创建联系人组需要显示“在我的电脑上”文件夹,因为该组不与 Exchange 服务器同步。
提示: 若要在导航窗格中显示“在我的电脑上”文件夹,请在“Outlook”菜单上单击“首选项”。 在“个人设置”下,单击“常规”,然后在“边栏”下,清除“隐藏在我的计算机文件夹检查框。
另请参阅
IMAP 和 POP 是什么? 应链接到 https://support.office.com/en-US/article/What-are-IMAP-and-POP-ca2c5799-49f9-4079-aefe-ddca85d5b1c9







