此错误表示该单元格中的公式与邻近的公式模式不匹配。
解决为什么它不一致的问题
-
选择“公式 ”> “显示公式”。
-
这样做可以查看所有单元格中的公式,而不是计算结果。
-
将不一致的公式与之前和之后的公式进行比较,并纠正任何意外的不一致。
-
完成后,选择“公式 > 显示公式 ”以显示所有单元格的计算结果。
-
如果这样做不起作用,选择邻近没有问题的单元格。
-
选择“公式 > 跟踪引用”。
-
选择确实有 问题的单元格。
-
选择“公式 > 跟踪引用”。
-
比较蓝色箭头或蓝色区域,然后更正公式不一致的任何问题。
-
选择“公式” > “删除箭头”。
更多解决方案
选择具有不一致公式的单元格,然后在按下其中一个箭头键的同时按住 SHIFT 键。 这会选择不一致的单元格和其他单元格。 然后执行下列操作之一:
-
如果选择下面的单元格,请按下 CTRL+D 以向下填充公式。
-
如果选择了上面的单元格,请选择“开始 > 填充 > 向上 填充公式。
-
如果选择右侧的单元格,请按下 CTRL+R 以向右填充公式。
-
如果选择了左侧的单元格,请选择“开始 > 填充 > 向左 填充公式。
如果有更多需要公式的单元格,请从另一个方向重复上述过程。
-
选择有问题的单元格。
-
选择此按钮:

-
如果这不起作用,并且你需要以下单元格中的公式,请选择“开始 ”> “填充 > 上”。
-
如果需要单元格右侧的公式,请选择“开始 > 填充 > 左侧”。
如果公式不是错误,可以选择忽略它:
-
选择公式 > 错误检查
-
选择“忽略错误”。
-
选择“确定” 或“ 下一步” 转到下一个错误。
注意: 如果不希望 Excel 针对此类不一致的公式检查,请关闭“错误检查”对话框。 然后转到“文件 > 选项” > 公式。 在底部,取消选中“与区域中的其他公式不一致的公式”。如果你使用的是 Mac,请选择“Excel > 首选项 > 错误检查”, 然后取消选中 与附近公式不匹配的公式。
当公式与其邻近的其他公式的模式不匹配时,将显示错误指示器。 这不一定意味着公式错误。 如果公式不正确,使 单元格引用 一致通常可解决问题。
例如,要将列 A 乘以列 B,公式为 A1*B1、A2*B2、A3*B3,依此类推。 如果 A3*B3 之后的下一个公式是 A4*B2,则 Excel 将其识别为不一致的公式,因为要继续该模式,该公式应为 A4*B4。
-
选择包含错误指示器的单元格,并查看编辑栏以验证单元格引用是否正确。
-
选择出现的按钮旁边的箭头。
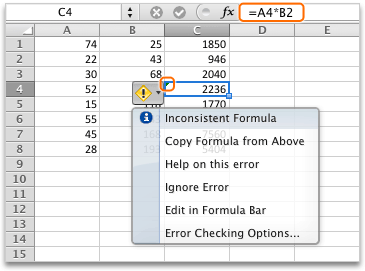
快捷菜单中会显示可用于解决此警告的选项。
-
请执行以下任一操作:
|
选择 |
目的 |
|---|---|
|
从上面复制公式 |
通过从上面的单元格复制样式,使公式一致。 在本示例中,公式变为 A4*B4 以与上面单元格中的样式 A3*B3 匹配。 |
|
忽略错误 |
删除错误提示器,例如当公式中的不一致是故意为之或可以接受时。 |
|
在编辑栏中编辑 |
审阅公式语法,并验证单元格引用是否确如所愿。 |
|
错误检查选项 |
选择希望 Excel 标记的错误类型。 例如,如果不想看到不一致公式的错误指示器,清除“标记与中相邻单元格的公式不一致的公式”复选框。 |
提示:
-
若要一次忽略多个单元格的错误指示器,选择包含你要忽略的错误的 范围。 接下来,选择

-
若要忽略整个工作表的错误指示器,请先选择具有错误指示器的单元格。 然后按


更多资源
可随时在 Excel 技术社区中咨询专家或在社区中获取支持。







