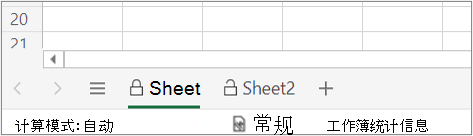若要防止其他用户意外或有意更改、移动或删除工作表中的数据,你可以锁定 Excel 工作表上的单元格,然后使用密码保护工作表。 假设你拥有团队状态报告工作表,在该工作表中,你希望团队成员仅可在特定单元格中添加数据且无法修改任何其他内容。 通过使用工作表保护,你可以使工作表的特定部分可编辑,而用户将无法修改工作表中任何其他区域中的数据。
重要: 工作表级别保护不用作安全功能。 它只是阻止用户修改工作表中的锁定单元格。 保护工作表与使用密码保护 Excel 文件或工作簿并不相同。 请参阅下方内容获取详细信息:
-
若要锁定文件以使其他用户无法打开它,请参阅保护 Excel 文件。
-
若要防止用户添加、修改、移动、复制或隐藏/取消隐藏工作簿内的工作表,请参阅保护工作簿。
-
若要了解保护 Excel 文件、工作簿或工作表之间的区别,请参阅 Excel 中的保护和安全。
-
工作表保护不适用于美国政府社区云高 (GCCH) 或国防部 (DOD) 环境。
以下部分介绍如何在 Excel for Windows 中保护和取消保护工作表。
以下是可在未受保护的工作表中锁定的内容:
-
公式:如果不希望其他用户查看你的公式,你可以隐藏它们,使其在单元格或编辑栏中不可见。 有关更多信息,请参阅显示或隐藏公式。
-
区域:你可以让用户能够在受保护的工作表内的特定区域中工作。 有关详细信息,请参阅锁定或解锁受保护工作表中的特定区域。
注意: 当你向工作表添加 ActiveX 控件、表单控件、形状、图表、SmartArt、迷你图、切片器、日程表等时,它们处于已锁定状态。 但该锁定只有在你启用工作表保护时才起作用。 请参阅后续部分,详细了解如何启用工作表保护。
工作表保护过程分为两步:第一步是解锁其他人可编辑的单元格,然后你便可以保护工作表(使用或不使用密码)。
步骤 1:解锁需要成为可编辑状态的任何单元格
-
在 Excel 文件中,选择要保护的工作表标签。
-
选择其他人可编辑的单元格。
提示: 可通过按 Ctrl+左键单击选择多个非连续单元格。
-
右键单击工作表中的任意位置,选择“设置单元格格式”(或使用 Ctrl+1,或在 Mac 上使用 Command+1),然后转到“保护”选项卡并清除“锁定”。
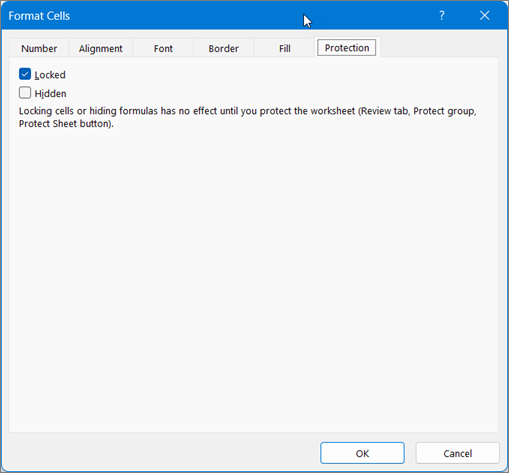
步骤 2:保护工作表
接下来,选择应允许用户对工作表执行的操作,如插入或删除列或行、编辑对象、排序或使用自动筛选等。 此外,还可以指定密码来锁定工作表。 密码可防止其他人移除工作表保护 — 需要输入该密码才能取消保护工作表。
下面给出了保护工作表的步骤。
-
在“ 审阅 ”选项卡上,选择“保护工作表”。
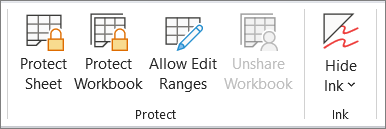
-
在“允许此工作表的所有用户进行”列表中,选择希望用户能够更改的元素。
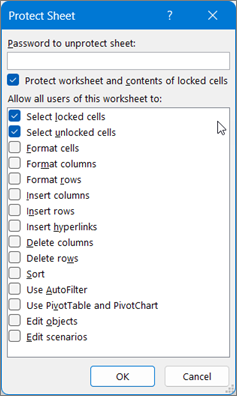
选项
允许用户
选定锁定单元格
将指针移向选中了“锁定”框(在“设置单元格格式”对话框的“保护”选项卡上)的单元格。 默认情况下,允许用户选定锁定单元格。
选定未锁定的单元格
将指针移向取消选中“锁定”框(在“设置单元格格式”对话框的“保护”选项卡上)的单元格。 默认情况下,用户可以选定未锁定的单元格,并可按 Tab 键在受保护工作表的未锁定单元格间移动。
设置单元格格式
更改“设置单元格格式”或“条件格式”对话框中的任意选项。 如果在保护工作表之前应用了条件格式,则当用户输入满足不同条件的值时该格式仍会继续发生变化。
注意: 粘贴现在正确遵循“ 设置单元格格式” 选项。 在旧版 Excel 中,无论“保护”选项如何,粘贴始终使用格式粘贴。
设置列格式
使用任何列格式命令,包括更改列宽或隐藏列(“开始”选项卡上“单元格”组中的“格式”按钮)。
设置行格式
使用任何行格式命令,包括更改行高或隐藏行(“开始”选项卡上“单元格”组中的“格式”按钮)。
插入列
插入列。
插入行
插入行。
插入超链接
插入新的超链接,即使是在未锁定的单元格中也可执行此操作。
删除列
删除列。
注意: 如果“删除列”受保护而“插入列”不受保护,则用户可以插入列,但无法删除列。
删除行
删除行。
注意: 如果“删除行”受保护而“插入行”不受保护,则用户可以插入行,但无法删除行。
排序
使用任何命令对数据进行排序(“数据”选项卡上的“排序和筛选”组)。
注意: 无论此设置如何,用户都不能在受保护的工作表中对包含锁定单元格的区域进行排序。
使用自动筛选
如果应用了自动筛选,可使用下拉箭头更改区域的筛选器。
注意: 无论此设置如何,用户都不能在受保护的工作表上应用或删除自动筛选。
使用数据透视表
设置格式、更改布局、刷新,或以其他方式修改数据透视表,或创建新报表。
编辑对象
执行以下任一操作:
-
对保护工作表之前未解除锁定的图形对象(包括地图、内嵌图表、形状、文本框和控件)做出更改。 例如,如果工作表有一个运行宏的按钮,则可以选择该按钮来运行宏,但不能删除该按钮。
-
对内嵌图表做出更改(如设置格式)。 更改该图表的源数据时,该图表仍继续更新。
-
添加或编辑备注。
编辑方案
查看已隐藏的方案、对禁止更改的方案做出更改以及删除这些方案。 用户可以更改可变单元格(如果这些单元格未受保护)中的值,还可以添加新方案。
-
-
(可选)在“ 取消保护工作表的密码 ”框中输入密码,然后选择“确定”。 在“确认密码”对话框中重新输入 密码 ,然后选择“确定”。
重要:
-
使用由大写字母、小写字母、数字和符号组合的强密码。 弱密码不混合使用这些元素。 密码长度应大于等于 8 个字符。 最好使用包括 14 个或以上的密码。
-
请务必记住你的密码。 如果你忘记密码,Microsoft 将无法取回它。
-
当工作表受保护时,功能区上的“保护工作表”选项会更改为“撤消工作表保护”。 若要查看此选项,请选择功能区上的“ 审阅 ”选项卡,并在 “更改”中,请参阅 取消保护工作表。
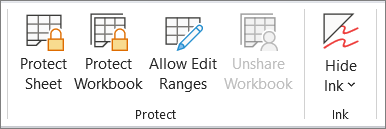
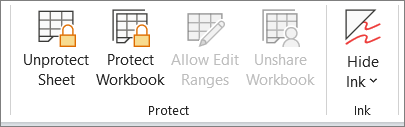
若要取消保护工作表,请按照以下步骤进行操作:
-
转到想要取消保护的工作表。
-
转到“文件”>“信息”>“保护”>“撤消工作表保护”,或从“审阅”选项卡>“更改”>撤消工作表保护。
-
如果工作表受密码保护,请在“ 取消工作表保护 ”对话框中输入密码,然后选择“确定”。
以下部分介绍如何在 Excel for the Web 中保护和取消保护工作表。
-
选择“ 查看 > 管理保护”。
-
若要启用保护,请在 “管理保护 ”任务窗格中,选择“ 保护工作表”。注意 虽然可以通过在 “选项” 部分中设置各种选项来有选择地保护工作表的某些部分,但这些设置仅在 “保护工作表 ”设置处于打开状态时才适用。
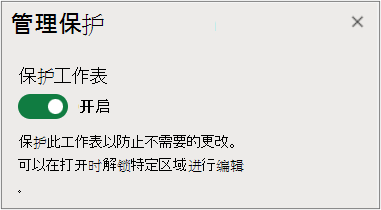
-
默认情况下,整个工作表处于锁定和保护状态。 若要解锁特定区域,请选择“ 未锁定的区域”,然后输入区域名称和单元格区域。 可以添加多个区域。
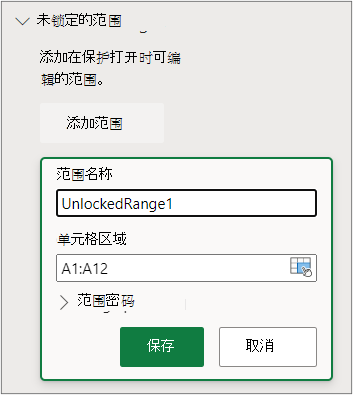
-
(可选)若要要求密码来编辑范围,请选择“ 范围密码”,输入并确认密码,然后选择“ 保存”。 确保已打开工作表保护。
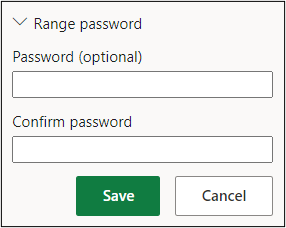
-
(可选)若要控制使用密码编辑整个工作表的保护功能,请选择“工作表保护密码”,输入并确认密码,然后选择“ 保存”。
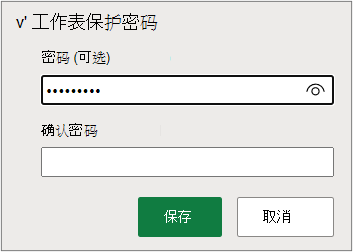
-
使用由大写字母、小写字母、数字和符号组合的强密码。 弱密码不混合使用这些元素。 密码长度应大于等于 8 个字符。 确保 CAPS LOCK 键处于关闭状态,并使用正确的大写。 密码区分大小写。
-
请务必记住你的密码。 如果你忘记密码,Microsoft 将无法取回它。
-
-
(可选)如果要有选择地启用和禁用特定的工作表元素,请选择 “选项” 部分,然后选择一个或多个选项。
选项
允许用户
选定锁定单元格
将指针移向选中了“锁定”框(在“设置单元格格式”对话框的“保护”选项卡上)的单元格。 默认情况下,允许用户选定锁定单元格。
选定未锁定的单元格
将指针移向取消选中“锁定”框(在“设置单元格格式”对话框的“保护”选项卡上)的单元格。 默认情况下,用户可以选定未锁定的单元格,并可按 Tab 键在受保护工作表的未锁定单元格间移动。
设置单元格格式
更改“开始”选项卡的“字体”和“对齐方式”组中的任何选项。
注意 如果以前使用“ 设置单元格格式” 或“ 条件格式 ”对话框保护了单元格格式设置和隐藏属性,则它们将保持受保护状态,但你只能通过使用 Excel for Windows 修改这些对话框中的选项。 如果在保护工作表之前应用了条件格式,则当用户输入满足不同条件的值时该格式仍会继续发生变化。
设置列格式
使用任何列格式命令,包括更改列宽或隐藏列(“开始”选项卡上“单元格”组中的“格式”按钮)。
设置行格式
使用任何行格式命令,包括更改行高或隐藏行(“开始”选项卡上“单元格”组中的“格式”按钮)。
插入列
插入列。
插入行
插入行。
插入超链接
插入新的超链接,即使是在未锁定的单元格中也可执行此操作。
删除列
删除列。
注意: 如果“删除列”受保护而“插入列”不受保护,则用户可以插入列,但无法删除列。
删除行
删除行。
注意: 如果“删除行”受保护而“插入行”不受保护,则用户可以插入行,但无法删除行。
排序
使用任何命令对数据进行排序(“数据”选项卡上的“排序和筛选”组)。
注意: 无论此设置如何,用户都不能在受保护的工作表中对包含锁定单元格的区域进行排序。
使用自动筛选
如果应用了自动筛选,可使用下拉箭头更改区域的筛选器。
注意: 无论此设置如何,用户都不能在受保护的工作表上应用或删除自动筛选。
使用数据透视表
设置格式、更改布局、刷新,或以其他方式修改数据透视表,或创建新报表。
编辑对象
执行以下任一操作:
-
对保护工作表之前未解除锁定的图形对象(包括地图、内嵌图表、形状、文本框和控件)做出更改。 例如,如果工作表有一个运行宏的按钮,则可以选择该按钮来运行宏,但不能删除该按钮。
-
对内嵌图表做出更改(如设置格式)。 更改该图表的源数据时,该图表仍继续更新。
-
添加或编辑备注。
编辑方案
查看已隐藏的方案、对禁止更改的方案做出更改以及删除这些方案。 用户可以更改可变单元格(如果这些单元格未受保护)中的值,还可以添加新方案。
便笺
-
如果不希望其他用户看到你的公式,可以隐藏它们,使其不被显示在单元格或编辑栏中。 有关详细信息,请参阅显示或隐藏公式。
-
将 ActiveX 控件、窗体控件、形状、图表、SmartArt、迷你图、切片器、时间线等添加到电子表格时,它们已被锁定。 但仅当启用工作表保护时,锁才有效。 有关详细信息,请参阅保护工作表上的控件和链接单元格。
-
有两种方法可以取消保护工作表、禁用工作表或暂停工作表。
禁用保护
-
选择“ 查看 > 管理保护”。
-
若要关闭保护,请在 “管理保护 ”任务窗格中,关闭 “保护”工作表。
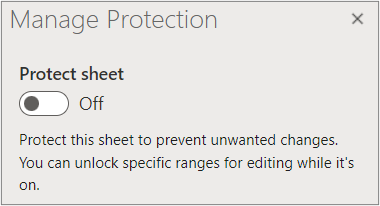
暂停保护
暂停保护会关闭当前编辑会话的保护,同时保持对工作簿中其他用户的保护。 例如,可以暂停保护以编辑锁定的范围,但对其他用户保持保护。
-
若要暂停工作表保护,请选择“ 查看 > 暂停保护”。
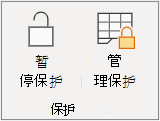
-
若要恢复工作表保护,请选择“ 查看 > 恢复保护”。
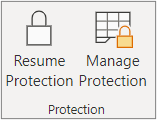
在工作表底部,如果工作表 (Sheet1) 受保护,则工作表选项卡将显示锁定图标;如果工作表 (Sheet2) 暂停,则显示未锁定图标。