重要: 从 2023 年 9 月中旬开始,Twitter Web 部件将不再在 SharePoint 页面的 Web 部件工具箱中提供。 此更改不会影响已有 Twitter Web 部件的任何页面,但由于 Twitter 第三方访问使用条款发生更改,用户可能会看到错误消息。
本文介绍 Twitter Web 部件,可在其中直接在页面上显示与你或受众相关的推文。
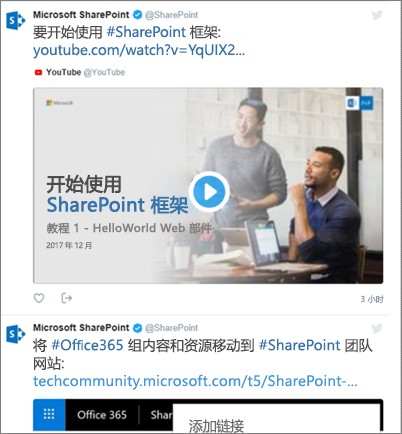
了解如何:
注意:
-
如果在 Web 部件工具箱中看不到此 Web 部件,则表示管理员可能已将其禁用。
-
Twitter Web 部件在 SharePoint Server 2019 中不可用。
-
Twitter 不再支持 Internet Explorer 11 浏览器。 若要使此 Web 部件正常工作, 请使用 Twitter 支持的浏览器。
添加 Twitter Web 部件 - 2023 年 9 月之后不可用
-
转到要在其中添加 Twitter Web 部件的页面。
-
如果尚未处于编辑模式,请单击页面右上角的“ 编辑 ”。
-
将鼠标悬停在现有 Web 部件上方或下方或标题区域下,单击“

显示用户的推文
-
在 “添加 Twitter 用户名或推文集链接”下的框中,输入要获取的推文的 Twitter 用户名或网址。 例如:
来自用户源的推文
@microsoft
-
用户的单个推文
https://twitter.com/SharePoint/status/950761587236728832
显示集合中的推文
从集合获取结果
可以显示你策展和管理的推文集合的结果。
设置显示选项
-
在 “显示为”下,选择“ 列表 ”或“ 网格”。
-
打开或关闭 “显示标题 ”和 “显示边框”。
-
将 主题颜色 设置为 深色 或 浅色。
-
在“显示的最大推文数”框中输入要显示的最大 推文数 。
注意: 熟悉 SharePoint PowerShell 的管理员可以使用 命令在 Web 部件工具箱中隐藏此 Web 部件 Set-SPOTenant [-DisabledWebPartIds <Guid>]。 有关详细信息,请参阅 Set-SPOTenant 的 PowerShell 参考 。







