注意: 本文中列出的步骤将很快更新,以反映当前向客户推出的新 Microsoft Planner 体验。 要详细了解新的 Planner,请参阅 Planner 常见问题解答。 如果在政府云社区 (GCC)、GCC High 或国防部 (DoD) 环境中工作,请继续参考本文中的说明。
作为计划所有者,你有时可能会让一项重要任务从裂缝中溜走,或者错过一封电子邮件,告知你紧急任务不再那么重要。
在Microsoft Planner中,可以将优先级字段添加到任务。 使用此功能,可以将任务的优先级设置为“紧急”、“重要”、“中等”或“低”,并根据需要向任务添加更多详细信息。 还可以使用 “按优先级分组 ”功能来查看存储桶中的所有任务,帮助你清楚地了解后续步骤,并转移优先级 - 只需拖放即可。
-
选择“

-
选择“

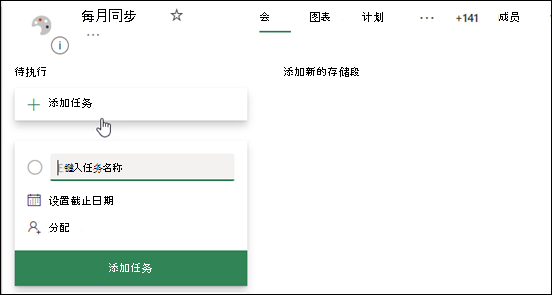
-
在“任务”窗口中,选择所需的优先级。
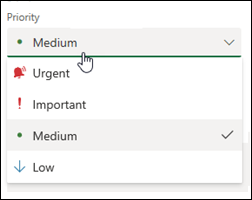
-
包含所需的所有选项后,通过选择“任务”窗口右上角的“X”来关闭任务。
-
下面是已完成任务的示例:
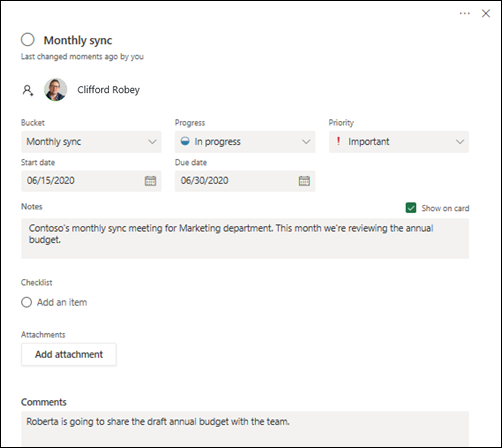
下面是如何在 Planner 中使用优先级功能的一些示例:
-
Greta 是一家大型金融公司的合规官。 她使用Planner来跟踪保持合规性所需的季度内部审核。 对于此过程,她需要她的团队定期从销售和财务团队成员那里收集信息。 为此,她创建了一些任务来提醒她的团队在其分配的区域中收集信息。 随着最后期限的临近,她可以轻松更改任务优先级。
-
克莱顿是一家汽车零部件制造商的软件开发人员。 他和他的团队使用Planner来跟踪用户控制面板显示器的计划软件更新。 在与产品管理团队会面以了解用户反馈和期望后,Clayton 需要团队转移下一个版本的优先级。 为此,他使用筛选器选项来传达对团队最重要的任务。
-
珍妮丝是酒店业出版物的编辑。 她使用Planner管理编辑日历,了解每个月正在开发和出版的文章。 她还使用它将文章分配给作者。 借助 “按优先级分组 ”功能,她可以轻松查看需要在发布日期前完成的所有紧急任务(最终编辑、照片审批等)。







