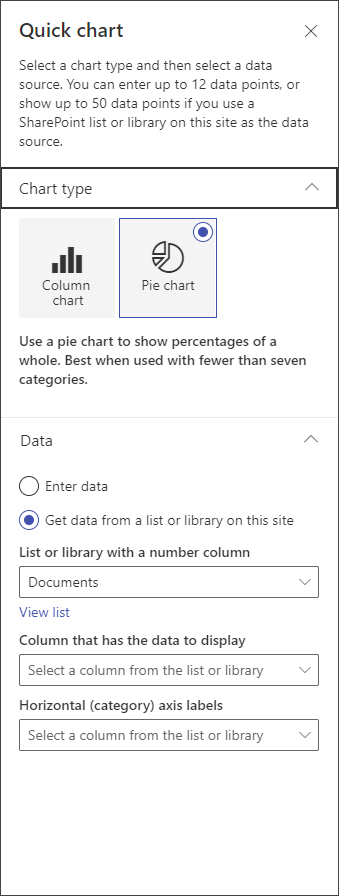向 网站添加新式页面时,可以添加和自定义 Web 部件,这些部件是页面的构建基块。 本文介绍快速图表 Web 部件。
注意: 某些功能将逐步引入已选择加入 定向发布计划的组织。 这意味着你可能不会看到此功能,或者此功能可能看起来不同于帮助文章中的描述。
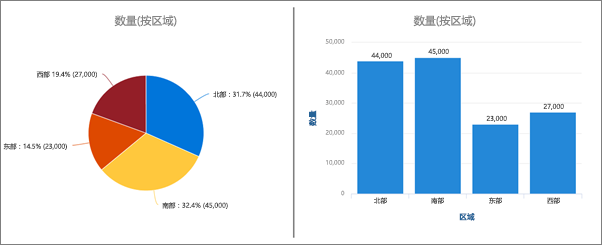
使用快速图表 Web 部件向页面添加简单的基本图表。 输入数据点或从列表或库中获取数据、添加标签、选择图表类型 (列或饼图) ,然后发布。
添加快速图表 Web 部件
-
如果尚未处于编辑模式,请选择页面右上角的“编辑 ”。 找到右侧的 工具箱 (

-
选择“ 查看所有 Web 部件”,然后从 Web 部件列表中选择或拖放“快速图表”。
-
若要添加标题,请在图表上选择。 你将看到一个用于命名图表的选项。
-
选择“编辑属性 (

-
在“ 数据 ”部分中,选择手动输入数据或从现有 SharePoint 列表或库中获取数据。
手动输入数据:选择“ 输入数据 ”选项,然后为每个数据点添加标签和数值。 选择“+ 添加” 可创建最多 12 个数据点的其他数据点。
从 SharePoint 列表或库获取数据:选择 “从此网站上的 SharePoint 列表或库获取数据”选项,然后选择列表或库。
-
通过从列表或库中分配数据源来设置图表格式。 在 “包含要显示的数据的列” 部分中,此部分中的信息必须是数值,以便快速图表正常运行。
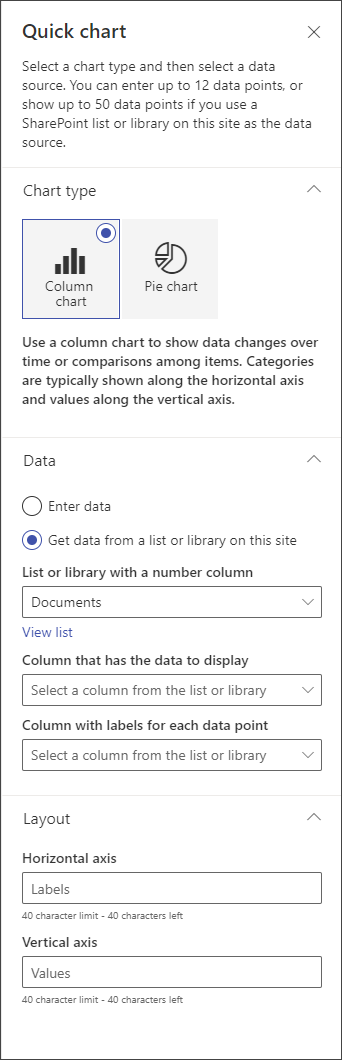
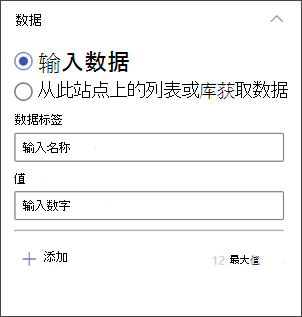
注意: SharePoint Server 2019 中不提供 从此网站上的 SharePoint 列表或库获取数据 的选项。
-
如果要创建柱形图,可以在 “布局”下选择为柱形图的水平 (x) 轴和垂直 (y) 轴添加标签。