如果知道公式中想要的结果,但不确定公式需要什么输入值才能获取该结果,请使用“目标查找”功能。 例如,假设需要借款。 你知道你想要多少钱,你想花多长时间还清贷款,以及你每月可以支付多少。 可以使用目标寻求来确定需要确保的利率才能实现贷款目标。
如果知道公式中想要的结果,但不确定公式需要什么输入值才能获取该结果,请使用“目标查找”功能。 例如,假设需要借款。 你知道你想要多少钱,你想花多长时间还清贷款,以及你每月可以支付多少。 可以使用目标寻求来确定需要确保的利率才能实现贷款目标。
注意: 目标查找仅适用于一个变量输入值。 如果要接受多个输入值;例如,贷款金额和贷款的每月还款金额,你使用规划求解加载项。 有关详细信息,请参阅 使用规划求解定义和解决问题。
包含示例的分步说明
让我们分步查看前面的示例。
由于要计算达到目标所需的贷款利率,因此请使用 PMT 函数。 PMT 函数计算每月付款金额。 在此示例中,每月付款金额是你寻求的目标。
准备工作表
-
打开新的空白工作表。
-
首先,在第一列中添加一些标签,以便更轻松地阅读工作表。
-
在单元格 A1 中,键入 “贷款金额”。
-
在单元格 A2 中,键入 “以月份为单位的术语”。
-
在单元格 A3 中,键入 “利率”。
-
在单元格 A4 中,键入 “付款”。
-
-
接下来,添加你知道的值。
-
在单元格 B1 中,键入 100000。 这是你想要借入的金额。
-
在单元格 B2 中,键入 180。 这是要偿还贷款的月数。
注意: 虽然你知道所需的付款金额,但不要将其输入为值,因为付款金额是公式的结果。 相反,在后面的步骤中使用“目标查找”时,将公式添加到工作表并指定付款值。
-
-
接下来,添加目标所在的公式。 对于示例,请使用 PMT 函数:
-
在单元格 B4 中,键入 =PMT (B3/12,B2,B1) 。 此公式计算付款金额。 在此示例中,你希望每月支付 900 美元。 此处未输入该金额,因为您希望使用 Goal Seek 来确定利率,并且 Goal Seek 要求从公式开始。
公式引用单元格 B1 和 B2,其中包含在前面的步骤中指定的值。 公式还引用单元格 B3,这是指定 Goal Seek 放置利率的位置。 公式将 B3 中的值除以 12,因为你指定了每月付款,而 PMT 函数采用年利率。
由于单元格 B3 中没有值,因此 Excel 假定利率为 0%,并使用示例中的值返回 555.56 美元的付款。 暂时可以忽略该值。
-
使用目标查找确定利率
-
在“ 数据 ”选项卡上的“ 数据工具” 组中,单击“ What-If Analysis”,然后单击“ 目标查找”。
-
在“ 设置单元格 ”框中,输入包含要解析的 公式 的单元格的引用。 在此示例中,此引用是单元格 B4。
-
在“ 到值 ”框中,键入所需的公式结果。 在本示例中,此值为 -900。 请注意,此数字为负数,因为它表示付款。
-
在“ 通过更改单元格 ”框中,输入包含要调整的值的单元格的引用。 在此示例中,此引用是单元格 B3。
注意: “目标查找”更改的单元格必须由在 “设置 单元格”框中指定的单元格中的公式引用。
-
单击“确定”。目标查找运行并生成结果,如下图所示。
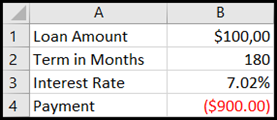
单元格 B1、B2 和 B3 是贷款金额、期限长度和利率的值。
单元格 B4 显示公式 =PMT (B3/12、B2、B1) 的结果。
-
最后,设置 B3) (目标单元格的格式,使其以百分比形式显示结果。
-
在“ 开始 ”选项卡上的“ 数字 ”组中,单击“ 百分比”。
-
单击“ 增加十进制数 ”或 “减少十进制数 ”以设置小数位数。
-
如果知道公式中想要的结果,但不确定公式需要什么输入值才能获取该结果,请使用“目标查找”功能。 例如,假设需要借款。 你知道你想要多少钱,你想花多长时间还清贷款,以及你每月可以支付多少。 可以使用目标寻求来确定需要确保的利率才能实现贷款目标。
注意: 目标查找仅适用于一个变量输入值。 如果要接受多个输入值(例如,贷款金额和贷款的每月付款金额),请使用规划求解加载项。 有关详细信息,请参阅 使用规划求解定义和解决问题。
包含示例的分步说明
让我们分步查看前面的示例。
由于要计算达到目标所需的贷款利率,因此请使用 PMT 函数。 PMT 函数计算每月付款金额。 在此示例中,每月付款金额是你寻求的目标。
准备工作表
-
打开新的空白工作表。
-
首先,在第一列中添加一些标签,以便更轻松地阅读工作表。
-
在单元格 A1 中,键入 “贷款金额”。
-
在单元格 A2 中,键入 “以月份为单位的术语”。
-
在单元格 A3 中,键入 “利率”。
-
在单元格 A4 中,键入 “付款”。
-
-
接下来,添加你知道的值。
-
在单元格 B1 中,键入 100000。 这是你想要借入的金额。
-
在单元格 B2 中,键入 180。 这是要偿还贷款的月数。
注意: 虽然你知道所需的付款金额,但不要将其输入为值,因为付款金额是公式的结果。 相反,在后面的步骤中使用“目标查找”时,将公式添加到工作表并指定付款值。
-
-
接下来,添加目标所在的公式。 对于示例,请使用 PMT 函数:
-
在单元格 B4 中,键入 =PMT (B3/12,B2,B1) 。 此公式计算付款金额。 在此示例中,你希望每月支付 900 美元。 此处未输入该金额,因为您希望使用 Goal Seek 来确定利率,并且 Goal Seek 要求从公式开始。
公式引用单元格 B1 和 B2,其中包含在前面的步骤中指定的值。 公式还引用单元格 B3,这是指定 Goal Seek 放置利率的位置。 公式将 B3 中的值除以 12,因为你指定了每月付款,而 PMT 函数采用年利率。
由于单元格 B3 中没有值,因此 Excel 假定利率为 0%,并使用示例中的值返回 555.56 美元的付款。 暂时可以忽略该值。
-
使用目标查找确定利率
-
在“ 数据 ”选项卡上,单击“ What-If Analysis”,然后单击“ 目标查找”。
-
在“ 设置单元格 ”框中,输入包含要解析的 公式 的单元格的引用。 在此示例中,此引用是单元格 B4。
-
在“ 到值 ”框中,键入所需的公式结果。 在本示例中,此值为 -900。 请注意,此数字为负数,因为它表示付款。
-
在“ 通过更改单元格 ”框中,输入包含要调整的值的单元格的引用。 在此示例中,此引用是单元格 B3。
注意: “目标查找”更改的单元格必须由在 “设置 单元格”框中指定的单元格中的公式引用。
-
单击“确定”。目标查找运行并生成结果,如下图所示。
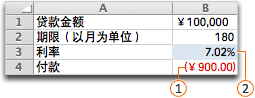
-
最后,设置 B3) (目标单元格的格式,使其以百分比形式显示结果。 在“ 开始 ”选项卡上,单击“ 增加十进制









