注意: 我们将很快删除本主题中所述的选项。 有关详细信息,请参阅下文。
假设您有一个工作簿包含一些绝佳的信息,并且您想要将其与组织中的其他用户共享。 SharePoint 支持在 Excel 中指定的浏览器视图选项。 这使您能够选择当用户在浏览器窗口中查看工作簿时您希望工作簿如何显示。 您可以:
以下各部分提供了如何指定要使用的浏览器查看选项的这些选项的概述。
使用库视图显示工作簿
注意: 我们将很快删除此选项。 建议停止使用它。
提示: 请考虑使用 Power BI 仪表板发布工作簿的选定部分。
当使用库视图指定要显示的工作簿时,它在浏览器窗口中如下所示:
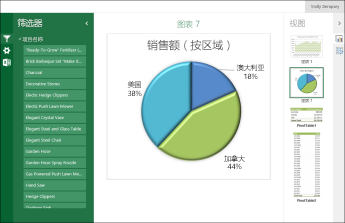
库视图的工作方式
在此视图中,一个项目(如数据透视图)将显示在屏幕中心,而其他项目沿屏幕右侧显示为缩略图。 在这里,“项目”通常是数据透视图,如上面所示的饼图。 项目也可以是数据透视表或定义为已命名项目的单元格区域。
切片器和日程表控件沿屏幕左侧显示。 每个筛选器应用于连接到它的所有项目,包括图表和显示为缩略图的表格。
要在屏幕中心查看其他项目,请单击(或点击)其缩略图。
使用库视图指定要显示的工作簿
-
在 Excel 中,在“文件”选项卡中选择“浏览器视图选项”。
-
在“显示”选项卡上,使用列表选择“工作簿中的项目”。
-
选择要发布的已命名项目,然后选择“参数”选项卡。
-
如果工作簿包含切片器或日程表控件,请单击“添加”,选择要发布的切片器,然后选择“确定”。
-
选择“确定”关闭“浏览器视图选项”对话框。
-
保存并关闭工作簿。
-
将工作簿上载到 SharePoint 库,如“文档”库。
使用工作表视图显示工作簿
当使用工作表视图指定要显示的工作簿时,它在浏览器窗口中如下所示:
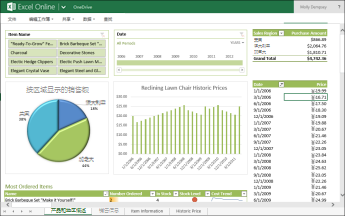
工作表视图的工作方式
在此视图中,整个工作表显示在屏幕上,类似于在 Excel 中的外观。 此视图适用于在 Excel 中创建的仪表板,因为您可以在一个视图中在屏幕上看到所有图表和表格。 当您使用筛选器(如切片器或日程表控件)时,您可以看到连接到该筛选器的所有项目并刷新以显示该信息。
您可以在底部看到一些标签,它们代表工作簿中的其他工作表。 要显示不同的工作表,请单击其标签。
使用工作表视图指定要显示的工作簿
-
在 Excel 中,在“文件”选项卡中选择“浏览器视图选项”。
-
在“显示”选项卡上,使用列表选择“工作表”。 选择要显示的工作表,然后选择“确定”。
-
保存并关闭工作簿。
-
将工作簿上载到 SharePoint 库,如“文档”库。
在 Excel Web Access Web 部件中显示工作簿
当您在 Excel Web Access Web 部件中显示工作簿时,它在浏览器窗口中如下所示:
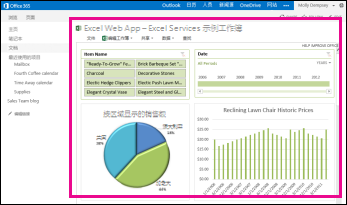
在这里,Excel Web Access Web 部件是显示 SharePoint 网站中的 Excel 内容的一个容器。 您不必单击打开工作簿进行查看;在 Web 部件中,内容显示为页面的一部分。
您可以在 Excel Web Access Web 部件显示整个工作表或单个项目。 在上面所示的图像中,整个工作表显示,但您也可以显示单个图表(如饼图)。
有关详细信息,请参阅在 Excel Web Access Web 部件中显示 Excel 内容。







